macOS mette a disposizione dei suoi utenti centinaia di funzioni utili e pochi sanno che è possibile catturare una schermata del Mac senza ricorrere ad applicazioni sviluppate da terzi o particolari trucchi da esperto informatico. In questa guida dedicata agli screenshot Mac ti spiego tutto quel che devi sapere per catturare la schermata del tuo Mac e imparerai persino a cambiare la cartella di destinazione e il formato degli screenshot creati con il Mac sfruttando a pieno questa funzionalità pensata da Apple su macOS e OS X.
Screenshot Mac:
- Cos’è uno screenshot del Mac
- Come fare uno screenshot su macOS
- Come cambiare formato agli screenshot Mac
- Come modificare cartella di destinazione degli screenshot
- Domande frequenti
- Come fare screen del Mac con l’app Istantanea
- Screen Mac: 4 programmi alternativi
Cos’è uno screenshot del Mac
In ambito informatico, il termine inglese screenshot indica una fotografia fatta allo schermo del computer quindi non è altro che un’immagine che cattura la schermata mostrata a schermo. In italiano viene anche detto fermo immagine o schermata e macOS offre varie modalità per fare uno screenshot su Mac in modo facile e veloce.
Come fare uno screenshot su macOS
 Esistono vari metodi per fare un’instantanea del Mac, che siano Macbook o versioni desktop, e in questi paragrafi ti mostro le alcune scorciatoie da tastiera che ti aiuteranno a ridurre drasticamente i tempi di cattura. Purtroppo, ad oggi non c’è ancora un tasto print screen su Mac, così come è presente sui normali computer, ma è necessario combinare più pulsanti per procedere nell’operazione.
Esistono vari metodi per fare un’instantanea del Mac, che siano Macbook o versioni desktop, e in questi paragrafi ti mostro le alcune scorciatoie da tastiera che ti aiuteranno a ridurre drasticamente i tempi di cattura. Purtroppo, ad oggi non c’è ancora un tasto print screen su Mac, così come è presente sui normali computer, ma è necessario combinare più pulsanti per procedere nell’operazione.
Catturare una schermata intera
Per fare uno screenshot su Mac usa la sequenza di tasti rapida CMD + Shift + 3: questa scorciatoia ti farà catturare un fermo immagine completo di tutto quello che attualmente viene mostrato sullo schermo.
Catturare la finestra in primo piano
C’è un trucco semplice per catturare solo la schermata mostrata i primo piano sullo schermo, escludendo tutto ciò che è intorno o nelle vicinanze. In questo caso la sequenza da seguire è questa:
- premi CMD + Shift + 4
- premi barra spaziatrice
- clicca con il tasto sinistro del mouse la finestra che vuoi catturare (diventerà azzurra quando è selezionata)
Catturare una parte dello schermo
Puoi anche fare uno screenshot su Mac parziale selezionando la porzione da catturare. In questo caso usa la shortcut CMD + Shift + 4. Raggiungi con il puntatore l’area che vuoi catturare, premi e mantieni premuto il tasto sinistro del mouse mentre estendi la selezione: rilascia i tasti per catturare lo screen parziale.
Catturare la TouchBar
Nei Macbook più recenti Apple ha introdotto la TouchBar: un display touch screen a colori presente sulla parte superiore della tastiera che aggiunge alcune funzioni necessarie per rendere l’uso del computer più agevole. Ovviamente, trattandosi di uno schermo, puoi catturare un’istantanea di ciò che viene mostrato su di esso. Per conoscere la procedura giusta da eseguire ti invito a leggere la guida su come fare uno screenshot della TouchBar.
Come cambiare formato agli screenshot Mac
Se utilizzate questa feature per fare screenshot in Mac OS X per pubblicare fotografie online è importante ottenere dei file di qualità ma con dimensioni modeste; i file PNG vanno abbastanza bene per questa attività ma se salviamo i file in formato .jpg possiamo ottenere delle immagini di piccolissime dimensioni risparmiando fino al 60% di spazio.
Per modificare il formato degli screenshot in JPG segui questa procedura:
- Apri l’app Terminale ricercandola da Spotlight oppure nella cartella Applicazioni
- Quando il terminale sarà pronto, digita la seguente stringa senza virgolette e premi Invio: defaults write com.apple.screencapture type jpg
- Conferma la modifica effettuata inviando il comando: killall SystemUIServer
Ora potrai verificare che tutti gli screenshot catturati sono salvati automaticamente in formato JPG.
Come modificare cartella di destinazione degli screenshot
Come già scritto sopra, macOS e OS X salvano le schermate sulla Scrivania del Mac ma per evitare di ritrovarci il desktop pieno zeppo di immagini, sarà meglio pensare di archiviarle in una posizione alternativa.
Se utilizzi macOS Mojave, segui questi passi per cambiare la destinazione delle schermate:
- premi contemporaneamente i tasti CMD + Shift + 5
- dopo che appare la barra di pulsanti speciale, clicca sulla voce Opzioni
- clicca su Salva in per scegliere la cartella in cui salvare lo screen.
Se usi Mac OS X, ecco come cambiare percorso in pochi passi:
- crea una cartella nel Mac
- seleziona la cartella appena creata e clicca con il tasto destro del mouse
- vai su Ottieni informazioni
- segna il percorso del file alla voce che segue il nome utente (Es: /Users/nomeutente/****)
- lancia Terminale
- digita defaults write com.apple.screencapture location ~/***** sostituendo agli asterischi, la posizione che hai appuntato al quarto punto e premi Invio
- lancia il comando killall SystemUIServer per confermare la modifica
Domande frequenti
Ecco di seguito una serie di quesiti comuni riguardo la creazione e modifica delle schermate create su Mac.
A cosa servono gli screenshot?
Puoi fare uno screenshot del Mac in qualsiasi momento, anche mentre utilizzi un videogioco o un’app a schermo intero. Tuttavia è necessario fare uno screenshot per salvare al volo alcuni contenuti che troviamo sul web, per fare un fermo immagine di un video, memorizzare ricevute o password mostrate sullo schermo del computer.
Sapere come fare screenshot su Mac è un ottimo modo per migliorare l’uso del computer e sfruttare un’ulteriore funzione messa a disposizione dagli sviluppatori.
Dove vengono salvate le istantanee schermo?
Di default macOS e OS X salvano le schermate catturate sulla Scrivania (o Desktop) del Mac. Ma attraverso il Terminale puoi modificare il formato file degli screenshot Mac e la cartella in cui vengono memorizzati.
Come salvare una schermata negli appunti
Così come facciamo un copia-incolla di un testo o di alcuni file e cartelle, anche gli screenshot del Mac possono essere catturati e memorizzati nella clipboard (appunti) per essere incollati in un file di testo o editor di immagini. Per fotografare lo schermo del Mac e copiare l’immagine negli appunti segui queste indicazioni:
- CMD + Ctrl + Shift + 4 = screenshot parziale
- CMD + Ctrl + Shift + 3 = screenshot completo
E ricordati di entrare nel programma in cui vuoi incollare la schermata catturata e scegli Incolla o premi la scorciatoia rapida CMD + V.
Come editare uno screen
Dopo aver catturato l’immagine della schermata potresti avere la necessità di modificare lo screenshot con simboli, frecce, riquadri o cancellando alcune parti che mettono in risalto dati sensibili. Per modificare uno screenshot su Mac, fai doppio clic con il tasto sinistro del mouse sul file appena generato e aprilo con l’applicazione Anteprima del Mac.
Sfruttando le opzioni della barra degli strumenti, scegli se ruotare l’immagine, cambiare la risoluzione o applicare delle modifiche grafiche; in quest’ultimo caso, fai clic sull’icona che raffigura una valigetta per accedere a tutti gli strumenti di editing messi a disposizione dal programma.
Da questa sezione, cegli se aggiungere linee, quadrati, cerchi, testo o addirittura una firma al suo screenshot e al termine premi CMD + S per salvare il file sovrascrivendo il precedente oppure clicca su File > Esporta o Esporta come PDF per ottenere lo screenshot in un altro formato (JPEG, PNG, PDF, …).
Come rimuovere l’ombra dalle schermate
Se hai già catturato una schermata potrai notare che di default il sistema operativo aggiunge un ombreggiatura agli screenshot così da restituire maggiore tridimensionalità alle immagini. Per disattivare l’ombra dalle schermate catturate con macOS e OS X: apri il Terminale, digita questa stringa e premi Invio:
defaults write com.apple.screencapture disable-shadow -bool true
Se in futuro decidi di riattivare l’ombreggiatura sugli screenshot Mac, usa questo comando e digita Invio:
defaults write com.apple.screencapture disable-shadow -bool false
Come fare screen del Mac con l’app Istantanea
 Oltre alle scorciatoie da tastiera, macOS include un’applicazione chiamata Istantanea e che puoi trovarla facendo una ricerca in Spotlight o nella cartella Applicazioni > Utility. Per usare questo programma segui le istruzioni di seguito:
Oltre alle scorciatoie da tastiera, macOS include un’applicazione chiamata Istantanea e che puoi trovarla facendo una ricerca in Spotlight o nella cartella Applicazioni > Utility. Per usare questo programma segui le istruzioni di seguito:
- avvia Istantanea
- clicca su Scatto nella barra degli strumenti in alto
- scegli una modalità tra Selezione, Finestra, Schermo e Schermo con timer
- fai lo screenshot Mac come suggerito dalla finestra che comparirà a schermo
- guarda l’anteprima della schermata catturata
- clicca su File > Salva per memorizzare lo screenshot nella posizione desiderata
Screen Mac: 4 programmi alternativi
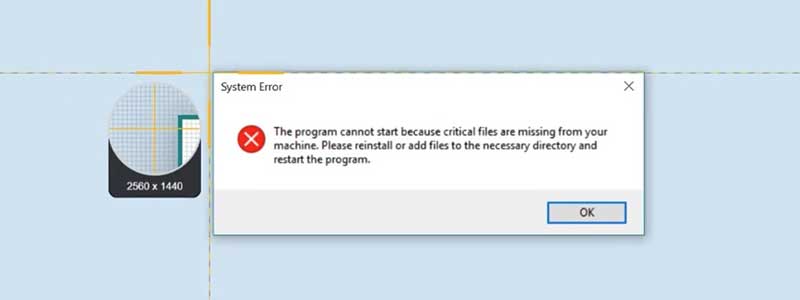
Oltre agli strumenti messi a disposizione da Apple, ecco alcuni programmi per catturare istantanee su Mac in modo facile e veloce.
Screenfloat
Ottima per fare screenshot su Mac, questo programma a pagamento oltre a catturare lo schermo consente anche di avere una libreria organizzata di tutte le immagini catturate etichettandole con tag e suddividendole in categorie. Screenfloat è disponibile nel Mac App Store a 9,99 euro.
Monosnap
Un’alternativa gratuita Screenfloat e Istantanea è Monosnap. Scaricabile dal Mac App Store, questo software è di notevole aiuto per salvare screenshot ed editare le immagini sfocando alcune parti dello schermo, registrare video e condividere i file generati.
Skitch
Indicato per fotografare lo schermo e aggiungere etichette e dettagli sulle immagini: utile per studenti o insegnanti che devono segnalare alcuni punti salienti in un testo o immagine. Skitch è gratuita e vanta numerose recensioni positive da parte degli utenti che la usano per fare screenshot su Mac.
Snagit
E per concludere c’è Snagit, sviluppato dalla stessa squadra di Camtasia. Snagit è un software dedicato alla cattura dello schermo ma non è solo utile per creare screenshot ma anche per registrare tutto ciò che facciamo con il Mac, ottimo se vogliamo creare video tutorial professionali. Il programma è in vendita a 52,37 euro.
Questo articolo è stato aggiornato il 13 Aprile 2020