Un computer senza internet è come un telefono senza SIM, quindi se il Wi-Fi non funziona su Mac e dopo l’aggiornamento ad El Capitan stai verificando problemi con la connessione internet, in questa guida ho selezionato le migliori soluzioni per risolvere questo problema in modo definitivo o quasi. Buona lettura!
Non è la prima volta che, dopo un aggiornamento importante come il cambio di versione di OS X, migliaia di utenti lamentano un malfunzionamento della rete wireless del Mac, disconnessioni continue e navigazione lenta; nonostante gli sviluppatori di Apple puntano ogni volta a risolvere definitivamente le problematiche legate al network e alle schede di rete, sembra essere davvero un bug difficile da gestire tra i diversi modelli di Mac e milioni di utenti attivi in tutto il mondo.
In particolare dopo aver installato OS X El Capitan, i forum di supporto si sono riempiti di discussioni di utenti che segnalano:
- Wi-Fi non funziona su Mac
- OSX El Capitan è lento su internet
- il Wi-Fi si disconnette o non si connette al modem router
- alcuni siti non vengono caricati
- i video di YouTube vanno a scatti
Vediamo come agire per questi problemi nel modo migliore.
OSX El Capitan e Wi-Fi non funziona su Mac: come risolvere?
Leggi attentamente le soluzioni riportate di seguito ed applicale nell’ordine in cui le ho scritte, si passerà dall’operazione più semplice fino a quella più complessa e difficile.
Fai il reset dell’SMC
Una delle operazioni più semplici e comuni spesso consigliata dal supporto ufficiale di Apple è il reset dell’SMC e tantissimi clienti che hanno chiesto assistenza per il Wi-Fi del Mac non funzionante sono stati guidati ad eseguire questo reset come operazione preliminare prima di procedere con qualsiasi altra soluzione. In una guida dedicata di spiego passo passo come effettuare questa operazione sui diversi modelli Mac ma in linea di massima, avviene in questo modo:
se hai un Macbook con batteria non rimovibile:
- spegni il computer
- scollega tutti i dispositivi collegati e anche il cavo di alimentazione
- ricollega il cavo di alimentazione dopo 10 secondi
- premi contemporaneamente i pulsanti Shift (a sinistra) + CTRL + Alt + accensione e tienili premuti per 5 secondi
- rilascia contemporaneamente tutti i tasti
- accendi il Mac
se hai un Mac con batteria rimovibile
- spegni il Mac, rimuovi tutti i dispositivi connessi, l’alimentazione e scollega la batteria
- tieni premuto il tasto di accensione per 5 secondi
- rimonta la batteria e collega l’alimentazione
- accendi il Mac
se hai un iMac, Mac mini, Mac Pro o Xserve
- spegni il Mac, rimuovi tutte le periferiche connesse e scollega il cavo di alimentazione
- attendi 15 secondi poi ricollega l’alimentazione
- attendi 5 secondi poi accendi il Mac
Il reset dell’SMC risolve numerosissimi casi quando il Wi-Fi non funziona su Mac, perde il segnale oppure si disconnette spesso da internet poiché interessa un controller del computer che ha il compito di gestire i rapporti tra hardware e software.
Elimina le preferenze del Wi-Fi
Questa soluzione reimposta tutte le preferenze network relative al wireless di OS X, quindi segui questi passi:
- crea una cartella sulla Scrivania del Mac con un nome riconoscibile (es. File Wireless)
- disattiva il Wi-Fi tramite l’icona disponibile in alto a destra
- apri il Finder e usa la combinazione di tasti CMD+G oppure dalla barra degli strumenti scegli Vai > Vai alla cartella…
- scrivi /Library/Preferences/SystemConfiguration/ e premi Invio
- seleziona questi file e spostali nella cartella che hai creato sul desktop
com.apple.airport.preferences.plist
com.apple.network.identification.plist
com.apple.wifi.message-tracer.plist
NetworkInterfaces.plist
preferences.plist
- riavvia il Mac e dopo riattiva il wireless
Hai risolto il tuo problema e il Wi-Fi del Mac ha ripreso a funzionare correttamente? In caso contrario, continua con le soluzioni riportate in basso.
Cambia i DNS e MTU
Modificare i Domain Name Server di OSX potrebbero essere risolutivi se il wireless risulta connesso ma internet non funziona come dovrebbe.
Quindi apri le Preferenze di sistema e clicca su Network, quindi scegli Avanzate (in basso a destra) e poi seleziona DNS dal tab in alto. Elimina i DNS già impostati, cliccando sul tasto – che compare in basso al riquadro a sinistra, poi clicca su + per aggiungere i DNS di Google, quindi inserisci
- 8.8.8.8
- 8.8.4.4
Prima di terminare, modifica il valore MTU spostandoti sul pannello Hardware e imposta:
- Configura > Manualmente
- seleziona Personalizzata accanto ad MTU e digita 1453 nel campo che compare in basso

Per confermare premi su OK e poi Applica. Quindi chiudi le preferenze di sistema e prova la connessione internet.
Wi-Fi del Mac non funziona: crea una nuova posizione network
Pochi sanno che è possibile registrare delle posizioni tra le impostazioni di rete di OSX affinché la rete possa funzionare con settaggi particolari in base alla rete che ci colleghiamo. Per creare o modificare le posizioni apri le Preferenze di sistema e vai su Network:
- clicca in alto accanto a Posizione e scegli Modifica posizioni
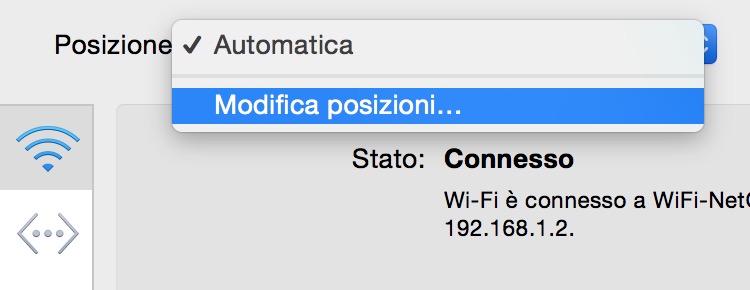
- fai clic su + e inserisci un nuovo nome per la posizione (es. Fix Wi-Fi), conferma su Fine
- prova a ricollegarti alla tua rete wireless: è richiesta la chiave di rete (WPA/WEP) se inserita nel router
- dopo esserti connesso, clicca su Avanzate e poi scegli TCP/IP e clicca Rinnova DHCP assegnato
- segui le istruzioni del paragrafo precedente per impostare DNS ed MTU
Al termine conferma tutte le modifiche applicate e riavvia il Mac. Alla riaccensione testa la connessione Wi-Fi e verifica che tutti i problemi siano risolti. In caso contrario, continua a leggere questa guida.
Wireless non funziona con OSX 10.11: soluzioni alternative
Prima di procedere con le operazioni più aggressive e lunghe, assicuriamoci che il problema non si legato al nostro provider di internet oppure al modem-router in uso.
Quindi prova queste soluzioni sopratutto se il Wi-Fi del Mac si disconnette spesso:
- spegni il modem e riaccendilo dopo 5 minuti
- cambia canale del router wireless impostandolo su 1,2,6,11 o 12
- aggiorna il firmware del modem-router
- usa una rete WiFi a 2.4Ghz e non a 5Ghz
Installazione pulita di El Capitan o downgrade a Yosemite
Infine, se il Wi-Fi non funziona con El Capitan non ci resta che effettuare una di queste due procedure piuttosto complicate ma soprattutto fastidiose perché devi salvare tutti i file importanti ed eventualmente reinstallare i programmi che utilizzi più spesso perché sia in caso di reinstallazione che downgrade: dovrai necessariamente formattare e cancellare tutti i dati presenti sul disco
Quindi, ti consiglio di leggere questa guida per fare un’installazione pulita di El Capitan oppure questo tutorial per il passaggio da El Capitan a Yosemite o altra versione precedente che sicuramente non ti dava problemi con il wireless. Come potrai osservare in questo articolo, le soluzioni sono pressoché simili a quelle adottate quando non funziona il wireless su iPhone e iPad.
Probabilmente con una delle soluzioni riportate in questo articolo sei riuscito a far funzionare il wireless di El Capitan in modo corretto. Condividi questo articolo con i tuoi amici su Twitter, Facebook e Google+ così se anche loro hanno il Wi-Fi del Mac che non funziona, sapranno come risolvere rapidamente.
