Hai ricevuto un file zip via e-mail o devi scaricarlo da internet ma non sai come fare sul tuo dispositivo iOS? Vuoi salvare un file zip su iPhone o iPad ma non conosci la procedura corretta da eseguire? In questa breve guida ti spiego velocemente come salvare zip su iPhone in modo facile e veloce, conservando l’archivio nel dispositivo o su iCloud Drive così da accedervi ogni volta che desideri ed estrarlo con un’applicazione dedicata.
Nonostante sia un formato molto vecchio, gli archivi compressi meglio noti come file zip sono ancora molto utilizzati in tutto il mondo non tanto per la capacità di poter comprimere le dimensioni di una cartella molto pesante ma anche per racchiudere più file in un solo archivio; in questo modo, nel caso in cui tu dovessi inviare più file via e-mail o fare l’upload in uno spazio cloud, utilizzando una cartella compressa in zip potresti risparmiarti la procedura di dover selezionare più file semplicemente caricando un singolo file zip.
Quindi se non sai come salvare un file zip su iPhone e iPad che hai ricevuto via posta elettronica o devi scaricarlo da internet, ti spiego nel prossimo paragrafo la procedura corretta da seguire.
Come salvare zip su iPhone e iPad
Premesso tu non abbia già un’applicazione installata nell’iPhone che possa gestire e scompattare i file zip, come Zip Extractor o WinZip, per memorizzare un zip su iOS la procedura da seguire è la seguente:
- raggiungi con il browser Safari il file zip che vuoi salvare nel dispositivo (oppure apri un messaggio/e-mail che contiene l’archivio e selezionalo)
- ti comparirà una schermata con l’icona grande di un file zip al centro, scegli Apri in “File”
- se dovesse comparire una voce differente da questa puoi toccare su Altro… e seleziona Salva su File
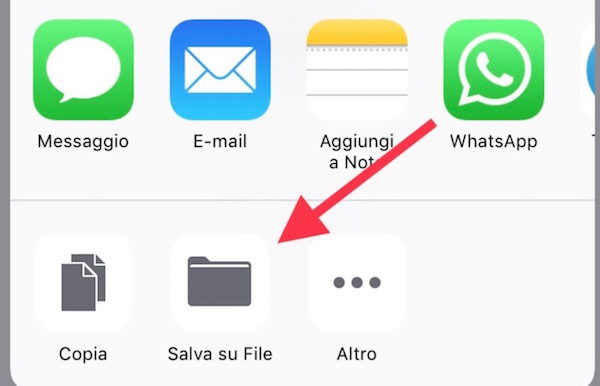
- in questa sezione puoi decidere di salvare il file zip su iPhone oppure su un servizio cloud configurato nel telefono come iCloud Drive o Google Drive
- per salvare un zip su iPhone o iPad seleziona la voce Su iPhone e seleziona una delle cartelle già presenti nell’iPhone (non puoi crearne nuove) e tocca su Aggiungi che compare in alto a destra
- per memorizzare il file zip su iCloud Drive o altri servizi simili, selezionali dall’elenco e scegli la cartella di destinazione, quindi tocca Aggiungi che compare in alto a destra
In questo modo hai salvato un archivio zip nell’iPhone o iPad in modo corretto e veloce. Ora potrai accedere al zip tutte le volte che vorrai poiché è archiviato localmente nel tuo dispositivo iOS oppure in uno dei tuoi spazi on cloud; come avrai potuto notare l’applicazione File non ti consente di estrarre il contenuto delle cartelle compresse ma puoi avere un anteprima dei contenuti ed eventualmente aprirli se sono in un formato compatibile e riconosciuto da iOS (jpeg, pdf, ecc…). Per estrarre un file zip salvato su iPhone e iPad dovrai scaricare un’applicazione come Zip Extractor o WinZip già menzionate all’inizio di questa guida.
Molto probabilmente nelle future versioni di iOS e già al rilascio di iOS 12 potremmo assistere all’introduzione di importanti nuove funzioni all’interno dell’applicazione File come ad esempio l’estrazione degli archivi compressi in zip o la creazione di nuove cartelle in locale e non esclusivamente sui servizi cloud configurati.
La procedura indicata in questo articolo ti spiega come salvare file zip su iPhone direttamente da Safari ma le operazioni da seguire sono le stesse se ricevi un zip come allegato via e-mail, Telegram o altri canali.
