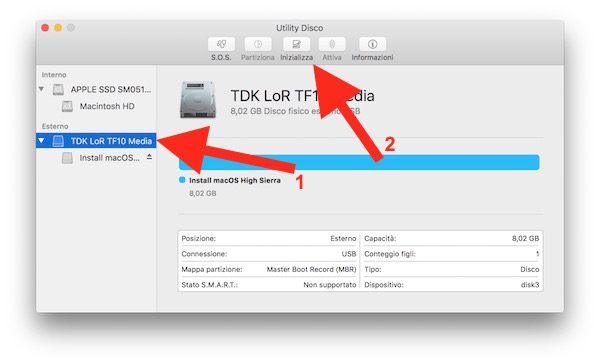Vuoi creare una chiavetta di macOS Mojave ma non sai come fare? Un amico ti ha suggerito di avere sempre a portata di mano un supporto avviabile del sistema operativo così da avere sempre un coltellino svizzero in caso di emergenza? macOS 10.14 è l’ultima rivoluzione di Apple per i suoi Mac e se hai già scaricato l’aggiornamento nel computer non ti resta che fare una pendrive avviabile di Mojave che potrà esserti utile in diverse occasioni.
Apple non vende più i DVD e le penne USB dei suoi sistemi operativi come in passato ma la distribuzione avviene solo ed esclusivamente online tramite il Mac App Store, consentendo a tutti gli utenti in possesso di un Mac supportato, di scaricare l’ultima versione del sistema operativo gratis e in pochissimi minuti.
Ma come fare se si vuole mettere macOS 10.14 su USB per avere un supporto bootable in qualsiasi Mac o se hai intenzione di formattare e installare da zero il sistema operativo?
Vuoi installare l’ultimo sistema operativo rilasciato per Mac? Leggi la guida in cui ti spiego come fare la USB di macOS Catalina
macOS Mojave 10.14 su chiavetta USB: come fare?
Non serve essere programmatori o esperti informatici per creare un supporto avviabile di Mojave, in questa guida corredata di screenshot del Mac dovresti trovare tutto il necessario per creare la tua chiavetta di mac OS 10.14 così da poterla utilizzare su qualsiasi computer o conservarla per situazioni d’emergenza in cui il tuo Mac non si avvia, serve un supporto d’avvio esterno o devi riparare l’avvio del Mac.
A cosa serve macOS Mojave su USB?
Come già detto nell’introduzione della guida, avere un sistema operativo in un supporto USB avviabile può essere utile in molteplici occasioni ed in particolare:
- se hai deciso di fare un’installazione pulita di macOS Mojave
- vuoi installare il sistema operativo in un Mac supportato ma che non ha una connessione internet
- devi formattare il Mac e reinstallare una versione precedente di macOS (downgrade)
- ti serve un supporto d’emergenza per riparare il Mac o il disco qualora non dovesse funzionare
Considerando che per creare un supporto bootable serve pochissimo tempo e strumenti di facile reperibilità, consiglio sempre di creare la chiavetta con il proprio sistema operativo e di conservarla per eventuali necessità.
Materiale necessario
Per creare la penna USB di macOS Mojave dovrai necessariamente avere in possesso i seguenti requisiti tecnici:
- connessione ad internet veloce e senza limiti
- computer Mac compatibile con Mojave
- file di installazione di macOS Mojave 10.14
- penna USB da 16GB
Creare USB avviabile di macOS Mojave
Se hai tutti i requisiti riportati nel paragrafo precedente e sai come scaricare macOS 10.14 puoi tranquillamente procedere con la creazione del supporto d’installazione su USB. Non dovrai scaricare programmi o utilizzare strumenti a pagamento, ti basterà seguire attentamente le indicazioni che trovi di seguito per creare la chiavetta di Mojave in pochi minuti.
Inserisci il supporto USB da 16GB nel Mac e apri Utility disco che trovi nella cartella Applicazioni > Utility. A questo punto, seleziona la chiavetta dalla barra laterale a sinistra e poi clicca su Inizializza in alto. Questa procedura cancellerà tutti i dati contenuti nella chiavetta, quindi esegui il backup dei dati contenuti.
Quando richiesto, scrivi il nome Untitled per intitolare la penna USB dopo la formattazione e assicurati che in basso sia riportato OS X esteso (Journaled) accanto a Formato e Mappa partizione GUID accanto a Schema: conferma la formattazione cliccando su Inizializza ed accetta eventuali richieste. Questa procedura potrebbe durare qualche minuto, al termine clicca su Fine.
Ora passiamo alla creazione della penna USB di macOS Mojave, quindi inserisci il supporto formattato nel Mac in cui hai scaricato il file d’installazione di macOS Mojave, apri la cartella Applicazioni > Utility e lancia Terminale.
Copia ed incolla il seguente comando che indica al sistema operativo di creare un supporto d’installazione avviabile nel volume Untitled:
sudo /Applications/Install\ macOS\ Mojave.app/Contents/Resources/createinstallmedia –volume /Volumes/Untitled –applicationpath /Applications/Install\ macOS\ Mojave.app –nointeraction
Quando richiesto inserisci la password dell’amministratore di sistema, rispettando eventuali caratteri maiuscoli/minuscoli e simboli e premi Invio per confermare: digita la password anche se non compariranno asterischi o altri simboli durante la digitazione. Il comando formatterà la chiavetta e copierà i file di mac OS 10.14 affinché possa diventare un supporto avviabile da boot.
Ignora l’eventuale comparsa dell’errore:
“WARNING: “–applicationpath” is now deprecated.“
Il completamento della procedura può richiedere oltre 30 minuti, attendi senza rimuovere la chiavetta e non spegnere il computer: a confermare la finalizzazione dell’operazione comparirà Done nel Terminale: hai finalmente creato un supporto USB di macOS Mojave.
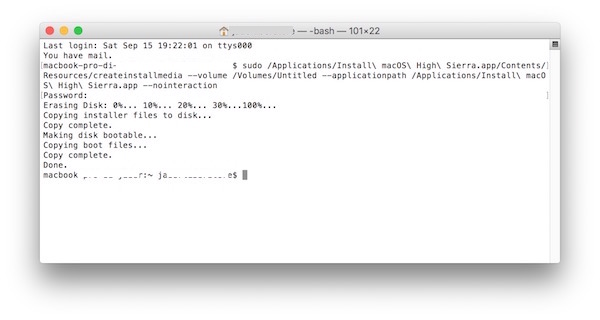 Come installare macOS Mojave da penna USB
Come installare macOS Mojave da penna USB
Se tutto è andato per il verso giusto e hai seguito i passi suggeriti nel paragrafo precedente, ora possiedi un supporto USB avviabile di macOS Mojave. Con questa penna USB potrai installare l’aggiornamento in qualsiasi computer Mac supportato dal nuovo sistema operativo anche se non sarà disponibile una connessione internet o potrai utilizzarla per fare un’installazione da zero di Mojave così da ridurre al minimo la comparsa di eventuali bug dovuti a file della versione precedente.
Per avviare il Mac da una chiavetta, devi semplicemente: spegnere il Mac, collegare la penna USB ed accendere il computer tenendo premuto il tasto Alt sulla tastiera. Dopo pochi istanti vedrai comparire una schermata che ti chiede come avviare il computer: dal disco fisso (sistema operativo già installato) o dalla chiavetta USB. Ovviamente dovrai fare la seconda scelta e ti basterà seguire ciò che compare a video per effettuare un aggiornamento, installare macOS da zero o utilizzare le utility di recovery.