Quante volte ti sarà capitato di ricevere un documento di testo, aprirlo sul tuo computer o smartphone e trovare una formattazione completamente sbagliata? E cosa diresti se mandando un file Word ad un collega o amico, questo lo modificherebbe a tua insaputa? Per risolvere definitivamente questo problema devi necessariamente leggere questa guida in cui ti spiego come convertire un file Word in PDF con Mac senza programmi a pagamento e sopratutto in pochissimi istanti.
I PDF è senza dubbio il formato più diffuso i tutto il mondo per la distribuzione di documenti di testo, infatti, i PDF non permettono alcuna modifica, hanno delle dimensioni ridotte, mantengono una qualità eccellente e in fase di stampa non presentano in alcun modo problemi di layout e font mancanti.
Vediamo come procedere con questa operazione utilizzando l’ultima versione di OS X.
Conversione doc in PDF: come trasformare un file con il Mac?
Se non sai come convertire un file Word in PDF con il mac la soluzione è davvero molto semplice: innanzitutto assicurati di avere installato Anteprima di OS X, quindi apri il file .doc con questo programma. Se nel tuo Mac hai installato OpenOffice, LibreOffice oppure Word, il file sarà automaticamente aperto con uno di questi software, pertanto, per assicurarti di usare Anteprima: fai clic con il tasto destro del mouse sul file Word, seleziona Apri con e poi Anteprima.
Grazie a questo programma puoi trasformare un file doc in PDF con il Mac in pochi secondi tramite la funzione di Stampa: quindi dalla barra degli strumenti in alto clicca su File e poi Stampa oppure utilizza l’abbreviazione da tastiera CMD+P per far comparire la finestra con tutte le impostazioni per procedere con la stampa del documento.
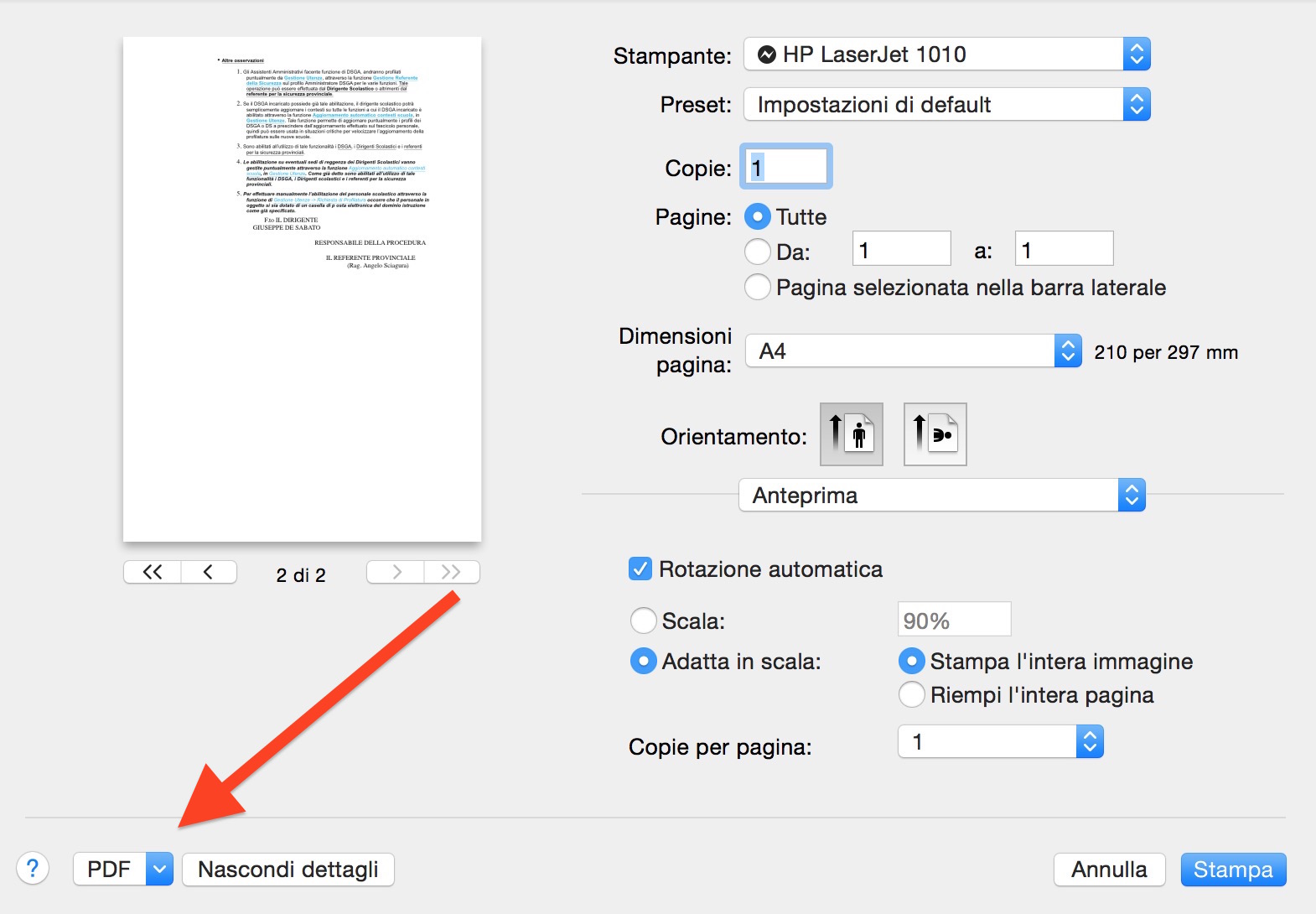
A questo punto non devi realmente stampare il file su carta ma premere sul menù a tendina PDF che compare in basso a sinistra e scegliere Salva come PDF. Quindi scrivi in alto il nome del file, scegli la cartella di destinazione e in basso puoi compilare facoltativamente i campi richiesti con il titolo, nome dell’autore ed altri dettagli utili: al termine premi Salva per convertire un file Word in PDF.
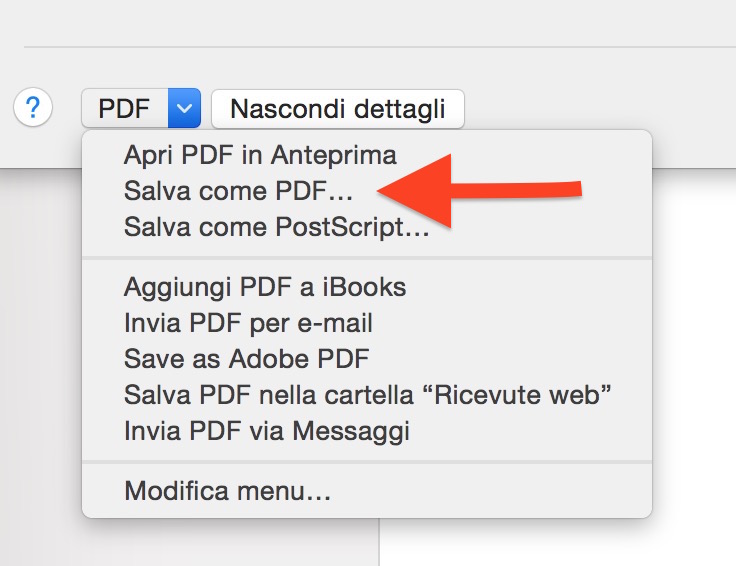
E’ anche possibile trasformare più file contemporaneamente oppure raccogliere delle immagini in un unico PDF semplicemente aprendo il primo file con Anteprima come descritto sopra e poi trascinando gli altri file nella sidebar di sinistra del programma dove sarà possibile ordinare le pagine prima di proseguire con la conversione.
Convertire da Word a PDF con OpenOffice
Se il file deve essere modificato con alcune aggiunte oppure si tratta di un documento che viene aggiornato costantemente ma dev’essere inviato in PDF, allora devi scaricare OpenOffice per Mac disponibile gratuitamente sul sito ufficiale, procedere all’installazione e quindi aprire il file con questo programma.
Procedi con le opportune modifiche del file Word e al termine fai clic sull’icona PDF disponibile in alto: scrivi il nome del file, scegli una destinazione e conferma cliccando Salva. In questo modo sai anche come trasformare un file doc in PDF con Mac utilizzando OpenOffice qualora dovessi effettuare delle modifiche al testo.
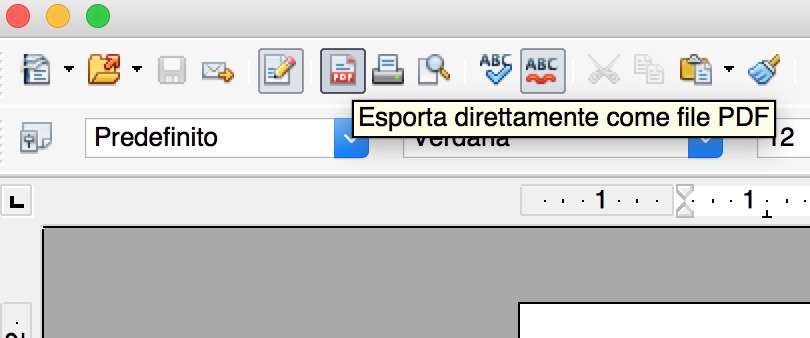
Se non vuoi installare alcun programma sul computer, puoi anche optare per altre soluzioni disponibili esclusivamente online e assolutamente gratuite: un esempio è il tool ZamZar che permette di caricare uno o più file doc e convertirli in PDF in pochissimo tempo mentre, l’altro servizio gratuito è freepdfconvert.com con un meccanismo di funzionamento molto simile al precedente.
In ogni caso, ti consiglio di convertire doc in PDF su Mac utilizzando Anteprima o OpenOffice: è il modo più sicuro e veloce per riuscire nell’operazione.
Fai conoscere anche ai tuoi amici questa guida condividendola su Google+, Twitter e Facebook!
