Hai acquistato il tuo primo Mac e ti ritrovi a dover formattare una chiavetta USB ma non sai come fare? Se non hai mai ripristinato una pendrive o sei passato da poco al sistema operativo macOS, potresti avere qualche difficoltà a trovare il modo corretto e più semplice per formattare una penna USB con Mac. In questa guida ti spiego alcuni metodi per completare l’operazione e rendere il supporto compatibile su computer Windows, macOS, Linux e OS X: vediamo come procedere nel modo corretto.
Indice articolo:
- Prepararsi alla formattazione: il backup
- Come formattare una penna USB su Mac con Utility Disco
- Come formattare una chiavetta da Terminale
- Formattazione USB su Mac: quale file system scegliere
MelaRumors.com e l’autore di questo articolo non sono in alcun modo responsabili per eventuali danni, perdite di dati e malfunzionamenti derivati dall’attuazione delle indicazioni riportate in questo articolo. Il lettore è responsabile per ogni attività eseguita sul proprio dispositivo.
Prepararsi alla formattazione: il backup
Prima di iniziare è opportuno fare un’importante premessa: formattare o inizializzare una chiavetta USB, così come qualsiasi altro supporto, causa la rimozione e quindi la cancellazione irreversibile di tutti i dati contenuta in essa. Non a caso, quando un computer è infetto da una serie di virus e presenta diverse problematiche, è buona norma formattare l’hard disk per poi installare il sistema operativo da zero. Quindi, prima di iniziare con la procedura, assicurati di aver eseguito un backup dei dati memorizzati all’interno del supporto così eviterai perdite involontarie di file importanti e di dover ricorrere a una guida su come recuperare i file cancellati. A meno che tu non stia utilizzando una chiavetta USB nuova di zecca – che probabilmente sarà già formattata e pronta all’uso – verifica se ci sono dati importanti e procedi alla conservazione prima di seguire i consigli riportati nei prossimi paragrafi.
Come formattare una penna USB su Mac con Utility Disco
Il primo metodo, probabilmente il più semplice e intuitivo, prevede l’uso di un programma gratuito disponibile di serie in macOS. Si chiama Utility Disco ed è presente nella cartella Applicazioni > Utility. Dopo aver letto la premessa del paragrafo precedente, inserisci la chiavetta in una porta USB del Mac libera e lancia l’applicazione.
Quindi tocca sul nome della pendrive da formattare che appare nell’elenco a sinistra e poi sul tasto Inizializza in alto.
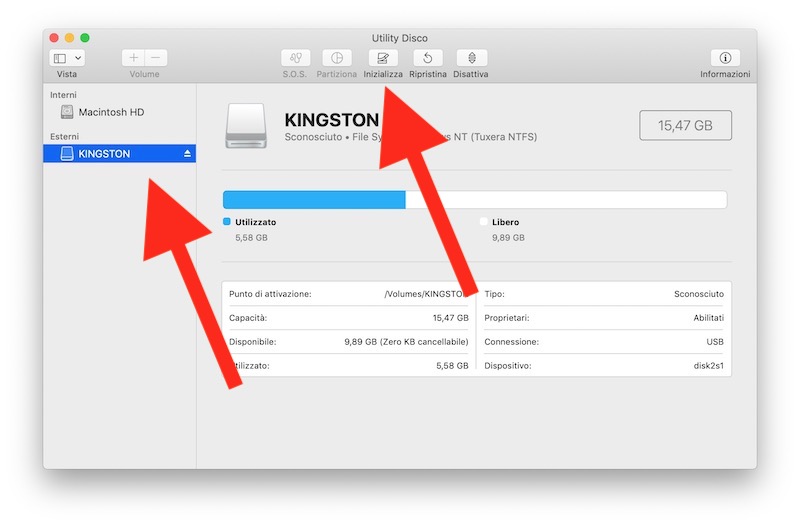 Nel campo Nome scrivi un’etichetta – o appunto un nome – che vorrai dare alla pendrive dopo la formattazione. Procedi impostando un file system: puoi selezionare exFAT se vuoi che la chiavetta sia compatibile con qualsiasi sistema operativo oppure Mac OS esteso (journaled) se la utilizzerai esclusivamente con i Mac.
Nel campo Nome scrivi un’etichetta – o appunto un nome – che vorrai dare alla pendrive dopo la formattazione. Procedi impostando un file system: puoi selezionare exFAT se vuoi che la chiavetta sia compatibile con qualsiasi sistema operativo oppure Mac OS esteso (journaled) se la utilizzerai esclusivamente con i Mac.
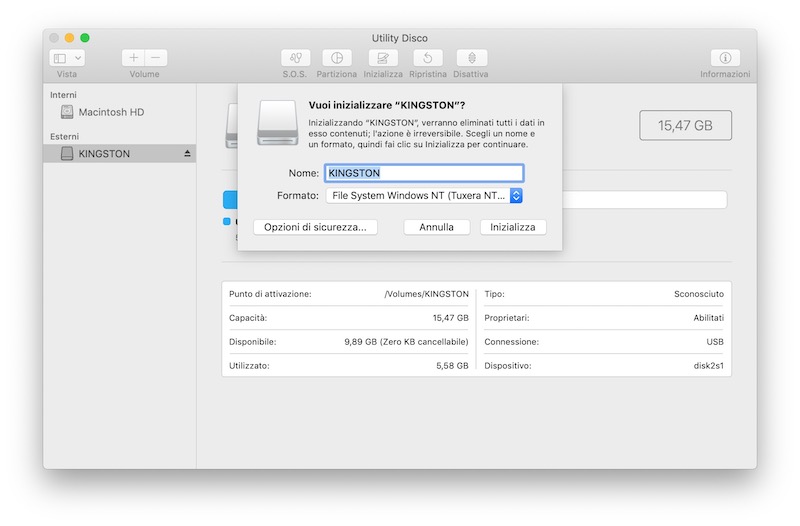 Facoltativamente, puoi cliccare sul pulsante Opzioni di sicurezza per indicare a macOS come formattare la chiavetta e con quale intensità eliminare i dati presenti: spostando lo slide su Più veloce impiegherai meno tempo per la formattazione ma i file potrebbero essere facilmente recuperabili con un programma di recupero dati; selezionando Più sicuro, Utility disco impiegherà più tempo poiché eseguirà più passaggi distruggendo definitivamente i dati memorizzati nel supporto. Seleziona il grado di sicurezza e conferma cliccando OK.
Facoltativamente, puoi cliccare sul pulsante Opzioni di sicurezza per indicare a macOS come formattare la chiavetta e con quale intensità eliminare i dati presenti: spostando lo slide su Più veloce impiegherai meno tempo per la formattazione ma i file potrebbero essere facilmente recuperabili con un programma di recupero dati; selezionando Più sicuro, Utility disco impiegherà più tempo poiché eseguirà più passaggi distruggendo definitivamente i dati memorizzati nel supporto. Seleziona il grado di sicurezza e conferma cliccando OK.
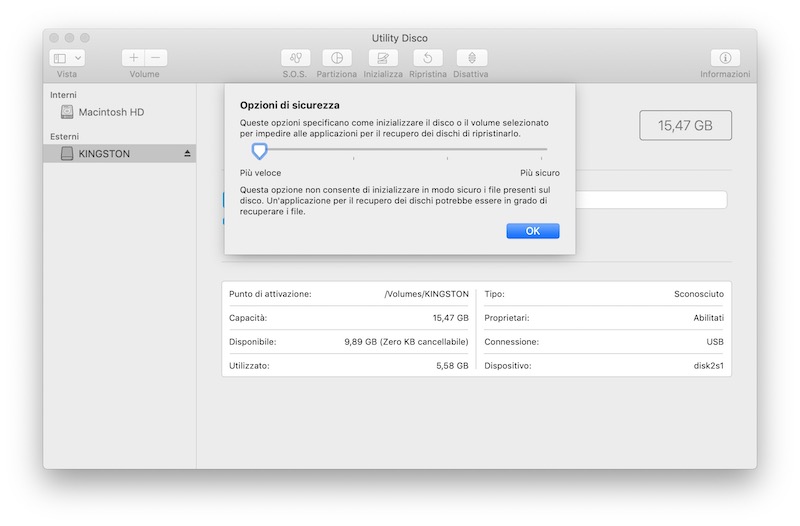 Completati questi passaggi, finalmente puoi procedere alla formattazione cliccando su Inizializza e confermando le eventuali richieste di cancellazione dei dati: non scollegare la penna USB finché il software non avrà completato la procedura.
Completati questi passaggi, finalmente puoi procedere alla formattazione cliccando su Inizializza e confermando le eventuali richieste di cancellazione dei dati: non scollegare la penna USB finché il software non avrà completato la procedura.
Come formattare una chiavetta da Terminale
Una secondo metodo per inizializzare una pendrive con il Mac prevede l’uso di Terminale: un’altra app disponibile in macOS di serie e presente nell’app Applicazioni > Utility. Nota bene: questa procedura è più macchinosa, quindi consigliata solo a utenti esperti. Pertanto ti suggerisco di usare Utility Disco se non hai confidenza con la linea di comando ed è la prima volta che esegui questa operazione.
Per procedere, rimuovi eventuali SD, hard disk esterni e altri supporti di archiviazione da ogni porta del Mac e inserisci nel computer solo la chiavetta da formattare, quindi avvia Terminale, digita
diskutil list
e premi invio: apparirà la lista di tutti i supporti di archiviazione disponibili. Individua la pendrive che vuoi formattare e appunta l’indirizzo del supporto: in questo caso è /dev/disk2 ed è solitamente affiancato dalla voce (external, physical) come mostrato nello screenshot in basso.
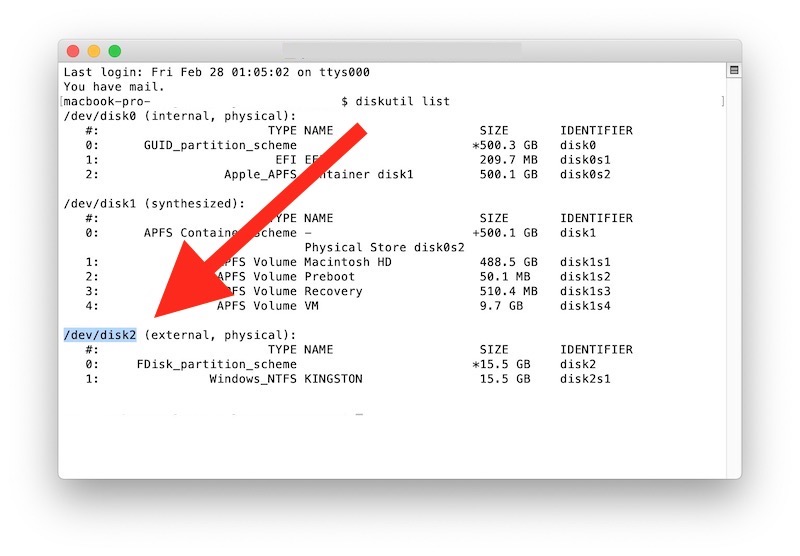
Quindi digita
diskutil erasedisk fileSystem nomechiavetta /dev/percorsochiavetta
dove al posto di nomechiavetta inserirai un’etichetta/nome preferito per la pendrive, al posto di fileSystem la tipologia del FS che vorrai utilizzare tra JHFS+, HFS+, FAT32 o ExFAT e al posto di percorsochiavetta l’indirizzo copiato precedentemente, nell’esempio /dev/disk2.
Premi invio per avviare la procedura e conferma l’eventuale cancellazione dei dati.
Formattazione USB su Mac: quale file system scegliere?
Come avrai potuto verificare dalle procedure descritte sopra, formattare una penna USB su Mac prevede la scelta di vari file system: ma qual è la scelta giusta? Ovviamente dipende da quale sarà l’uso finale che andrai a fare della chiavetta. Ad esempio, se la utilizzerai per mettere macOS Catalina su penna USB, dovrai scegliere il file system Mac OS esteso (journaled) oppure se vuoi renderla compatibile con i computer Windows, è bene scegliere FAT o NTFS. Ecco un breve elenco per schiarire le idee:
- FAT e FAT32 – come già anticipato, non consente di memorizzare file singoli di dimensione superiore a 4GB, ma resta il file system con migliore compatibilità tra i vari sistemi operativi Mac o PC
- NTFS – di default quello di Windows, permette di archiviare file singoli di dimensione superiore a 4GB. Consigliato per formattare hard disk esterni e gli hard disk interni se montati su computer Windows. Di default, i computer Mac possono solo leggere i contenuti scritti supporti NTFS, mentre per la scrittura è necessaria l’installazione di software esterni come Tuxera NTFS.
- ExFAT – come NTFS non ha il limite dei 4GB per singolo file ed è una versione avanzata del vecchio FAT32. E’ compatibile con tutti i sistemi operativi.
- HFS/HFS+ e APFS – sono riconosciuti esclusivamente dai Mac. APFS è più recente ed è suggerito con i supporti SSD poiché offre prestazioni superiori.
- EXT3/EXT4 – da utilizzare esclusivamente se il disco in questione verrà impiegato per installare il sistema operativo Linux
