Il tuo Mac è lento? Non riesci ad archiviare nuovi file perché non c’è spazio libero sul disco oppure ti viene continuamente mostrato un messaggio di avviso del disco di avvio pieno? Probabilmente è arrivato il momento di liberare spazio sul Mac e in questo articolo ti mostro alcuni suggerimenti per cancellare fine inutili, trovare ed eliminare dati duplicati e liberare spazio sul disco del Mac per poter lavorare senza problemi ed archiviare tanti altri dati.
Utilizzare il computer tutti i giorni, lavorare con progetti importanti e pesanti, navigare in internet e importare fotografie o video sono tutte attività che causano inevitabilmente un accumulo di dati nel disco fisso del Mac piuttosto importante che con il tempo, fanno comparire messaggi di disco pieno o spazio insufficiente. Ma come liberare lo spazio su Mac in modo efficace, sicuro e veloce, ottenendo così più memoria per rendere il Mac più performante e con spazio libero per poter salvare nuovi dati?
Fare spazio sul Mac e liberare il disco: consigli utili
Esistono varie procedure da applicare per liberare spazio nel disco del Mac, ovviamente assicurati che tutti i tuoi dati più importanti siano salvati su un altro hard disk esterno, chiavetta USB o in una cartella sicura del computer: in questi paragrafi voglio indicarti 5 consigli utili per liberare spazio nel Mac e riottenere un sistema performante in pochissimi minuti.
Chiudi e riavvia le applicazioni
Tutte le apps che eseguiamo sul Mac, oltre a richiedere risorse alla RAM e CPU, utilizzano sempre spazio dal disco fisso del Mac per poter eseguire correttamente tutti i processi; purtroppo alcune applicazioni più pesanti come Photoshop, Final Cut Pro X, Logic Pro X e tante altre, richiedono un quantitativo di spazio maggiore sul disco poiché gestendo progetti molto ingombranti, ricorrono spesso alle risorse sull’hard disk soprattutto se non possediamo quantitativi di RAM molto importanti.
Per liberare spazio sul Mac in modo facile e veloce, una delle operazioni preliminari da eseguire è chiudere definitivamente le applicazioni quando non sono utilizzate; il modo corretto per terminare un programma possiamo raggiungerlo tramite la scorciatoia da tastiera CMD+Q.
Inoltre, se hai l’abitudine di non spegnere il Mac ma di lasciarlo in Stop (sospensione), è buona norma procedere abitualmente allo spegnimento completo del sistema: in questo modo oltre a liberare memoria sul Mac, andremo a liberare del tutto il processore, RAM ed altre componenti da risorse e dati temporanei che non ci servono e che potrebbero essere ancora intrappolati in queste componenti a causa di alcuni bug software, processi chiusi erroneamente ed altre cause.
Libera la cartella Download
Un secondo consiglio per liberare spazio su Mac interessa la cartella Download del computer, infatti, navigando in internet tutti i giorni ci capiterà spesso di scaricare file video, cartelle zip, immagini, PDF ed altri documenti che molto spesso dopo aver visualizzato lasciamo nella cartella di download per mesi, o addirittura anni, senza mai riaprirli. In molti casi, potrebbero esserci file di installazione di alcuni programmi o archivi compressi che occupano anche diversi GB di spazio sul disco del Mac e sarebbe utile cancellarli per liberare memoria.
Quindi accedi alla cartella Download del Mac e con molta attenzione procedi al controllo ed eliminazione dei file che non usi; se nella cartella ci sono migliaia di file, un modo rapido per conoscere quelli più ingombranti è il seguente:
- apri la cartella Download
- imposta la visualizzazione ad elenco
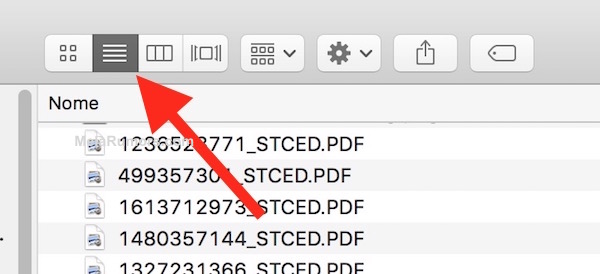
- ordina l’elenco per dimensioni decrescenti cliccando su questa voce presente in alto finché non comparirà una freccia verso il basso accanto a Dimensioni come mostrato nello screenshot in basso

In questo modo puoi liberare spazio dal Mac cancellando anche pochi file, ma i più ingombranti, che molto probabilmente non sapevi nemmeno di aver archiviato nel disco in passato.
Svuota il cestino
E’ un suggerimento scontato, ma in molti casi soprattutto se l’icona del cestino non è in Scrivania o nel Dock, potresti dimenticare di svuotare il cestino del Mac per liberare spazio utile dal disco di avvio.
Per svuotare il cestino e liberare spazio su Mac, scegli uno di questi metodi:
- se macOS ti mostra l’icona del cestino fai clic con il tasto destro del mouse sul di essa e scegli Svuota cestino;
- apri il Finder, clicca su Vai > Vai alla cartella nella barra dei menù in alto e digita ~/.Trash per accedere al cestino, quindi seleziona i file presenti e facendo clic con il tasto destro del mouse su di essi, scegli Elimina adesso
- apri Terminale, digita questo comando rm -rf ~/.Trash/* e premi Invio
In questo modo, potrai liberare anche diverse centinaia di MB o GB semplicemente cancellando definitivamente dal computer alcuni file archiviati nel cestino da molto tempo o che credevi di aver eliminato ma stanno occupando ancora spazio utile sul disco del Mac. Ovviamente, per evitare di dover ricorrere a una guida su come recuperare file eliminati, controlla bene il contenuto del cestino prima di procedere allo svuotamento definitivo.
Trova ed elimina i file duplicati
Un problema comune che causa l’impiego di molto spazio nell’hard disk del Mac è la presenza dei file duplicati: molti software ricopiano in librerie interne i file importati in essi, e a nostra insaputa lo stesso file andrà ad occupare due volte il suo spazio; se il file in questione pesa diversi GB, potrebbe diventare davvero un problema avere numerosi file duplicati.
In questo caso, per trovare e cancellare i file duplicati al fine di liberare spazio su Mac dobbiamo ricorrere a software sviluppati da terzi (disponibili gratuitamente o a pagamento), solitamente semplici da utilizzare in grado di eseguire una scansione completa del disco, elencarci i file doppi e consentirci di selezionarli ed eliminarli completamente; i software in grado di svolgere tutto questo sono Gemini 2, Duplicate File Finder o DupeGuro. Scarica ed installa il software che preferisci, fai eseguire la scansione del tuo disco e procedi all’eliminazione dei file doppi.
Disinstalla le apps inutilizzate
Eliminare definitivamente i programmi che non utilizziamo è un’altro modo molto valido per liberare spazio sul Mac in maniera efficace; quindi, apri la cartella Applicazioni e dopo aver trovato le apps che non ti servono o non usi da tempo, trascinale nel cestino oppure utilizza il comando CMD+Backspace per rimuoverli. Ovviamente, per disinstallare un’app e liberare spazio sul disco del Mac definitivamente, dovrai ricordarti di svuotare il Cestino con uno dei metodi riportati nel paragrafo precedente.
Un’altra procedura per disinstallare le apps che ti consiglio di seguire richiede l’uso dell’app gratuita AppCleaner scaricabile gratuitamente dal sito ufficiale Freemacsoft.net: questa applicazione permette l’eliminazione profonda di un’app, poiché non solo sposterà il pacchetto del software nel cestino ma ti aiuterà a trovare tutti i file temporanei e di preferenza che il programma ha depositato nelle varie cartelle del Mac, permettendo così di disinstallare un programma senza lasciare alcuna traccia e liberare spazio sul Mac in modo ancora più consistente.
