Creare una password sicura, resistente e forte non sarà più un incubo grazie all’assistente per le passwords messo a disposizione da Accesso portachiavi di Mountain Lion.
OS X Mountain Lion 10.8 offre una semplice applicazione chiamata Accesso Portachiavi che consente di gestire ed amministrare tutte le password archiviate nel Mac (login, siti, applicazioni, …) .
Sarebbe abbastanza difficile spiegare, in un unico articolo, le innumerevoli features di questa applicazione ma vorrei concentrare l’attenzione sullo strumento utile per la creazione di password forti e insuperabili.
Come posso creare una password sicura che non sia facilmente recuperabile?
Prima di arrivare nella vera fase di creazione della password è necessario trovare il tool che ci aiuterà a testare la parola-chiave che utilizzeremo per proteggere i nostri account online o il Mac.
A. Avviare lo strumento per testare la password
- Apri Accesso Portachiavi (“Keychain Access” in inglese). Puoi ricercarlo con Spotlight oppure in Applicazioni/Utility
- Clicca su File (in alto a sinistra) e scegli “Nuova Password“
- Clicca sull’icona della chiave che compare alla destra del campo Password
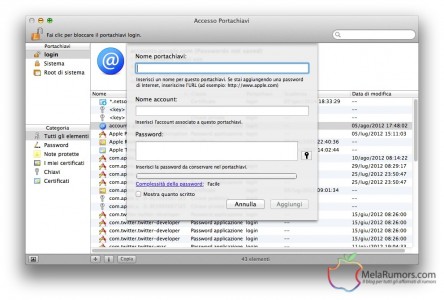
B. Generare una nuova password sicura
Dopo aver eseguito i tre passi della procedura A, descritta precedentemente, puoi creare una password resistente, sicura ma soprattutto facile da ricordare: possibile? Certo, OS X pensa a tutto!
- Apri il menù Tipo
- Seleziona la voce “Facile da ricordare”

- Per ottenere una password veramente sicura, sposta lo slide Lunghezza almeno al valore 21; noterai che la barra Qualità diventerà completamente verde.
- Apri il menù a discesa “Suggerimento” per visualizzare l’elenco di password suggerite dall’Assistente Portachiavi del Mac.
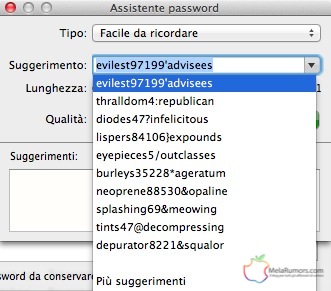
Puoi anche provare a scegliere diverse opzioni sulla tipologia di password, ma scegliendo quelle più memorabili, lo strumento assocerà delle parole (inglesi) di senso compiuto.
I suggerimenti di Accesso portachiavi non mi piacciono
Come creo una password sicura e personalizzata?
Analizzando la tipologia di password che genera automaticamente il tool di Mountain Lion, ecco alcuni accorgimenti che ti consentono di creare una password forte, personalizzata e facile da ricordare.
- Fai in modo che la tua password sia di 21 caratteri
- Crea una frase memorabile
- Utilizza caratteri maiuscoli, minuscoli, numeri e simboli
Ecco tre esempi:
- Stas3ra;Fa;MoltoCald0
- S0no!Nato!àBari–1970
- Maria&Marco<323071967
Credi che la guida sia stata utile? Condividi l’articolo su Facebook o con un retweet ai tuoi follower. Grazie!

