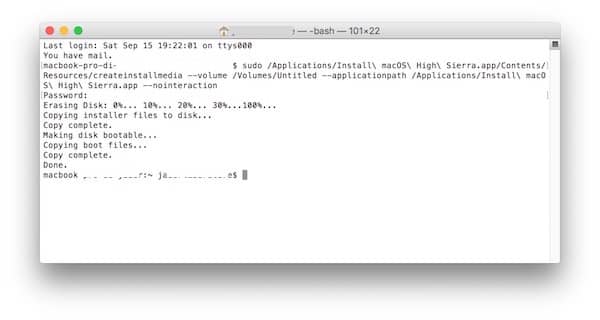Vorresti sapere come mettere macOS 10.15 Catalina su USB ma non conosci la procedura corretta da eseguire? Sicuramente non è molto intuitiva, ma ti assicuro che è un dispositivo assolutamente utile e che tutti i possessori di Mac dovrebbero avere sempre a portata di mano poiché può essere di fondamentale importanza in caso di guasti e malfunzionamenti del computer. Pertanto, in questa guida ti spiego in maniera molto semplice come creare una penna USB di macOS Catalina con i vari metodi disponibili.
Indice articolo:
- Come fare USB di macOS Catalina?
- Come creare la penna USB di macOS Catalina
- Come avviare macOS Catalina da USB
Come fare USB di macOS Catalina?
Già da anni, Apple non distribuisce più i suoi sistemi operativi su dischi DVD, pertanto l’unica soluzione disponibile è attraverso il Mac App Store: lo store digitale da cui possiamo scaricare migliaia di applicazioni e giochi sviluppati per il nostro Mac. Ma se pur lunga e articolata, la procedura di creazione del supporto avviabile può essere portata a termine da qualsiasi tipologia di utente: quindi non è necessario essere programmatori o informatici esperti. Nei paragrafi successivi troverai tutto ciò che devi sapere per creare la chiavetta di macOS Catalina. Inoltre, ogni procedura sarà corredata con alcune schermate del Mac che ti saranno utili per comprendere meglio i passi da eseguire.
Perché mettere macOS su penna USB?
Le motivazioni per cui dovrebbero farti decidere di creare un supporto avviabile di macOS Catalina sono molteplici, di seguito alcune più rilevanti:
- per un’installazione pulita di macOS Catalina
- per installare macOS 10.15 in un Mac supportato ma senza internet
- per inizializzare il disco del Mac per installare l’aggiornamento o una versione precedente
- per risolvere emergenze o per riparare il disco del Mac attraverso Utility Disco
Materiale necessario
Non serviranno costose apparecchiature, tantomeno software a pagamento. Tuttavia, per creare la chiavetta di macOS Catalina devi possedere:
- una connessione internet veloce e senza soglie
- un Mac supportato da macOS 10.15
- il file di setup di macOS Catalina
- una penna USB con 16GB di spazio libero (o superiore)
- l’applicazione gratuita Install Disk Creator (per eseguire la procedura di creazione automatica)
Ovviamente, scegliendo una chiavetta USB 3.0 potrai drasticamente velocizzare la creazione del supporto d’installazione poiché in grado di trasferire i file in maniera più rapida.
Come creare la penna USB di macOS Catalina
Se hai tutti i requisiti riportati nel paragrafo precedente e hai già scaricato macOS 10.15 (leggi la guida su come scaricare macOS Catalina) puoi tranquillamente procedere con la creazione del supporto d’installazione su USB. Non dovrai usare strumenti a pagamento, ti basterà seguire attentamente le indicazioni che trovi di seguito per creare la chiavetta di Catalina in pochi minuti.
Install Disk Creator
Il primo metodo, il più semplice, richiede l’applicazione gratuita Install Disk Creator sviluppata da Ben Stanley. Dopo aver scaricato il file zip dal sito ufficiale, estrai il contenuto e sposta il programma Install Disk Creator nella cartella Applicazioni del Mac.
Collega la chiavetta USB al Mac e lancia l’applicazione: ricorda, la procedura prevede la formattazione della chiavetta utilizzata, quindi assicurati di aver effettuato un backup prima di procedere con la creazione del supporto di installazione al fine di evitare di perdere dati importanti e dover seguire procedure su come ripristinare file cancellati.
Dopo aver avviato Install Disk Creator: specifica la penna USB sotto la voce Select the volume to become the installer, indica il file di setup di macOS 10.15 (molto probabilmente sarà rilevato automaticamente) e clicca su Create Installer e poi Erase Disk per iniziare la procedura.
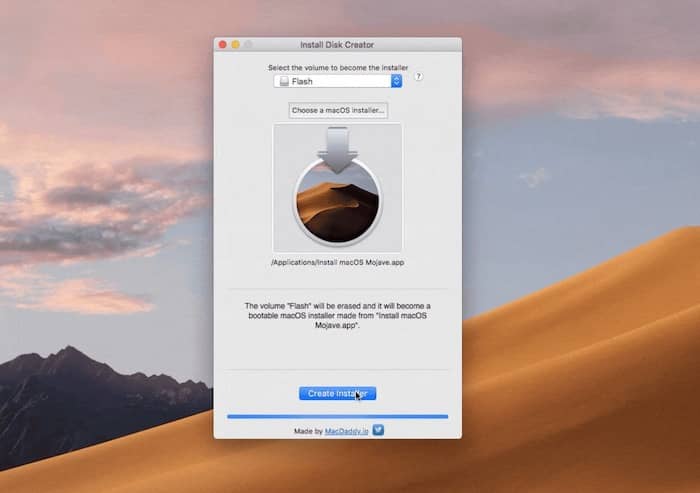 L’app potrebbe chiederti ulteriori conferme per inizializzare il supporto USB e la digitazione della password dell’amministratore del Mac: inserisci i dati richiesti e conferma l’inizio della procedura. Quindi attendi fino al completamento che ti sarà notificato da una finestra in cui appare il messaggio Complete, seguito da alcune istruzioni su come usare il supporto bootable di Catalina.
L’app potrebbe chiederti ulteriori conferme per inizializzare il supporto USB e la digitazione della password dell’amministratore del Mac: inserisci i dati richiesti e conferma l’inizio della procedura. Quindi attendi fino al completamento che ti sarà notificato da una finestra in cui appare il messaggio Complete, seguito da alcune istruzioni su come usare il supporto bootable di Catalina.
Terminale
Il secondo metodo, senza dubbio più macchinoso, richiede l’uso dell’applicazione Terminale disponibile di serie in macOS: collega la penna USB al Mac e apri Utility disco presente in Applicazioni > Utility. A questo punto, seleziona il supporto USB dalla barra laterale a sinistra e poi clicca su Inizializza in alto. Questa procedura eliminerà in maniera definitiva tutti i file memorizzati nella chiavetta, quindi effettua un backup dei dati contenuti prima di procedere.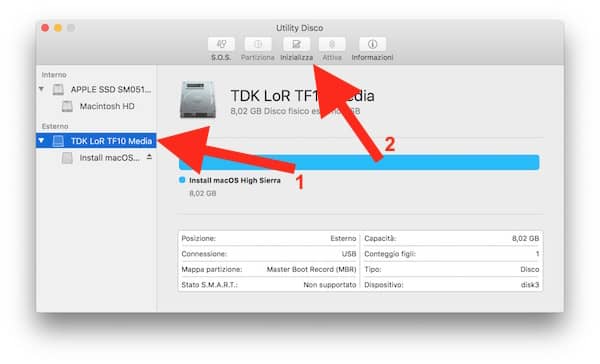
Quando richiesto, digita il nome Untitled per definire il nuovo nome della chiavetta USB dopo la formattazione e accertati di utilizzare il formato OS X esteso (Journaled) e l’opzione Mappa partizione GUID: conferma l’operazione facendo clic su Inizializza e accetta eventuali richieste di conferma. Attendi il termine della procedura e per concludere fai clic sul pulsante Fine.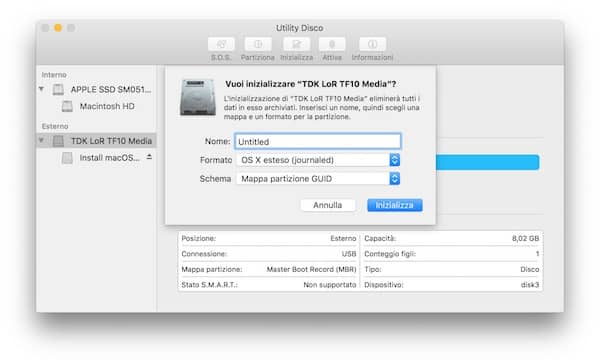
Giunto a questo punto, apri Terminale (disponibile in Applicazioni > Utility)
Premi una volta Invio, poi copia e incolla il seguente comando:
sudo /Applications/Install\ macOS\ Catalina.app/Contents/Resources/createinstallmedia –volume /Volumes/Untitled
Quando richiesto inserisci la password dell’amministratore di sistema, rispettando eventuali caratteri maiuscoli/minuscoli e simboli e premi Invio per confermare o il tasto Y (Yes) qualora dovesse chiedere conferma. Questo comando formatterà la chiavetta e copierà i file di mac OS 10.15 affinché possa diventare un supporto avviabile da boot: ovviamente, per funzionare correttamente è necessario avere una chiavetta chiamata Untitled e che il file di installazione di macOS Catalina non sia stato rinominato o spostato dalla cartella Applicazioni.
Importante: anche se non compariranno asterischi o altri simboli durante la digitazione della password, continua a scriverla e conferma.
A seconda della chiavetta e del computer in uso, l’operazione può richiedere più di 30 minuti: attendi senza scollegare il supporto esterno o spegnere il computer. La comparsa di Done nel Terminale, ci avviserà che la penna USB di macOS Catalina è pronta per essere utilizzata.
Come avviare macOS Catalina da USB
Se hai seguito tutte le indicazioni suggerite sopra in maniera corretta, sei riuscito a fare una USB bootable di Catalina. Per utilizzarla, collegala ad un computer Mac spento e avvialo tenendo premuto il pulsante Opzione. Dopo pochi istanti ti verrà chiesto da quale disco avviare il computer, quindi seleziona la chiavetta e attendi il corretto caricamento del sistema operativo direttamente dal supporto avviabile.
Come già anticipato nei paragrafi precedenti, questa procedura può essere utile per installare macOS da zero o riparare il disco del Mac in caso di problemi con l’avvio.