Vuoi creare una penna USB di macOS High Sierra ma non sai come fare? Ti serve un supporto avviabile per fare un’installazione pulita di High Sierra ma non puoi usare i DVD? Sei nel posto giusto perché in questa guida ti spiego come fare la penna USB di macOS High Sierra che potrai usarla in qualsiasi Mac per installare il nuovo sistema operativo sviluppato da Apple.
Come previsto, il 25 Settembre 2017 Apple ha rilasciato macOS High Sierra che potrà essere scaricato ed installato gratuitamente da tutti i possessori di computer Mac rilasciati dal 2010 in poi, e se stai leggendo questo articolo probabilmente anche tu avrai la necessità di eseguire l’aggiornamento ma non sai come procedere per poter avere un supporto bootable che ti possa consentire di formattare e reinstallare il tutto da capo.
AGGIORNAMENTO: Apple ha rilasciato un nuovo aggiornamento, leggi l’articolo su come fare una chiavetta USB di macOS Mojave per provare tutte le ultime novità sviluppate per i Mac.
Come fare la chiavetta USB di macOS High Sierra?
In questi casi è di fondamentale importanza avere a disposizione una chiavetta USB avviabile di High Sierra che ci consente di avviare il computer bypassando il sistema operativo e caricando i file necessari direttamente dalla pendrive. Inoltre, avere un supporto d’installazione di macOS 10.13 potrebbe essere sempre utili nei casi d’emergenza in cui il nostro Mac fa le bizze e non vuole funzionare correttamente.
macOS High Sierra su penna USB: come crearla in 10 minuti?
Se un tempo questa procedura era dedicata solamente agli utenti più esperti e che erano in grado di lanciare comandi da terminale piuttosto complessi, ora creare una penna USB di High Sierra è un’operazione alla portata di tutti e che può essere completata in pochissimi minuti soprattutto grazie all’aiuto di alcuni sviluppatori che hanno rilasciato dei programmi gratuiti che ci aiutano a creare una pendrive avviabile con estrema facilità.
Chiavetta di High Sierra: cosa serve?
Prima di procedere con la spiegazione passo passo su come creare la pennetta USB di macOS 10.13, vediamo insieme cosa ci serve per poter procedere senza alcun problema:
- Mac con una connessione ad internet e una porta USB
- installer di macOS High Sierra (che puoi scaricare gratuitamente dal Mac App Store)
- penna USB da 8GB o superiore
- il programma gratuito Install Disk Creator
Se possiedi tutto questo materiale, possiamo procedere con la creazione del supporto d’installazione del nuovo aggiornamento.
High Sierra su USB: guida passo passo
Finalmente siamo giunti alla fase operativa di questa guida: quindi vediamo come mettere macOS High Sierra su penna USB così da avere un supporto d’installazione avviabile ed utilizzabile in qualsiasi Mac.
Innanzitutto apri il Mac App Store e cerca High Sierra dal campo presente in alto a destra; in alternativa potrai anche cliccare sul banner centrale che compare nella home dello store e clicca su Scarica per iniziare a fare il download dell’installer nel tuo Mac. Questa operazione potrebbe richiedere anche più di un’ora in base alle prestazioni della tua linea internet e dall’affollamento dei server Apple.
Al termine del download di macOS High Sierra, scarica Install Disk Creator da questo link, fai doppio click sul file .zip che hai ottenuto ed estrai il contenuto; quindi trascina l’icona del programma nella cartella Applicazioni del computer.
Inserisci la chiavetta USB nel Mac (assicurandoti che sia vuota oppure che il contenuto possa essere cancellato poiché per passare High Sierra su USB sarà necessario formattare il supporto) e lancia Install Disk Creator che hai appena installato nel Mac; al primo avvio clicca su Apri quanto di viene comunicato che si tratta di un’applicazione scaricata da internet. Dal menù a tendina in alto, seleziona la pendrive che hai inserito e che deve diventare il supporto d’installazione, controlla che al centro compaia l’icona di High Sierra altrimenti clicca su Choose a macOS Installer e seleziona manualmente il setup che hai scaricato dallo store precedentemente.
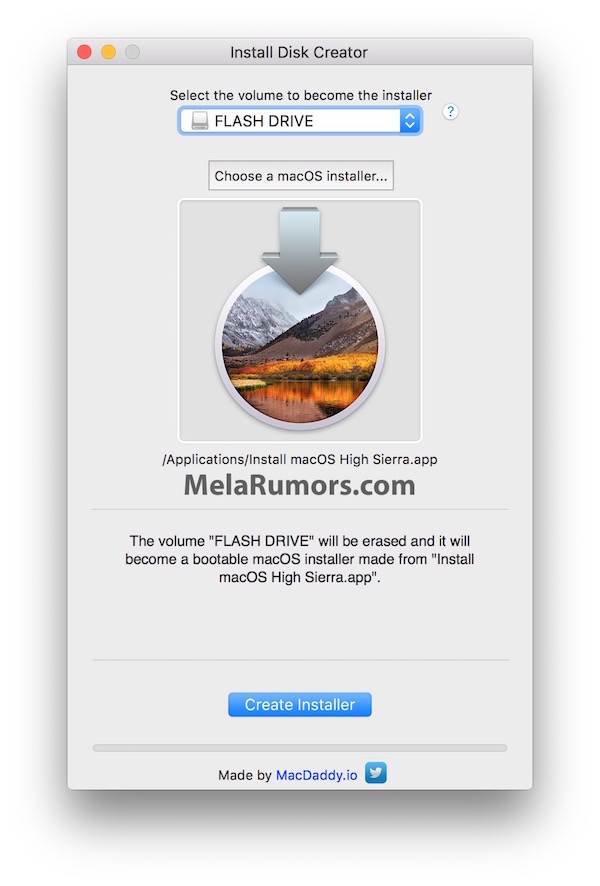
Fai clic su Create installer e poi su Erase disk per creare la chiavetta USB di High Sierra in pochi minuti, quindi inserisci le credenziali di amministratore quando verranno richieste per accettare la formattazione e l’inizializzazione della procedura che durerà circa 10 minuti.
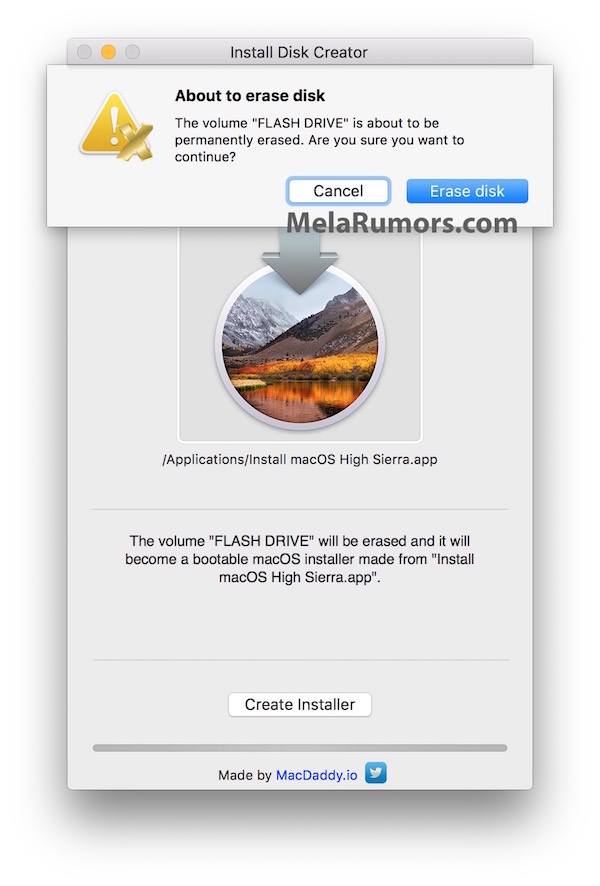
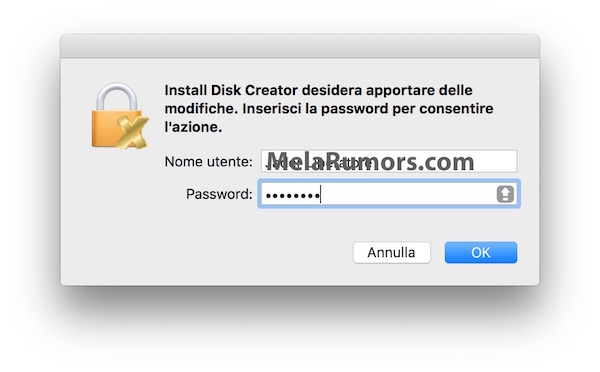
Al termine comparirà questa finestra che ti comunicherà che la pendrive di macOS 10.13 è pronta e puoi usarla per aggiornare qualsiasi Mac.
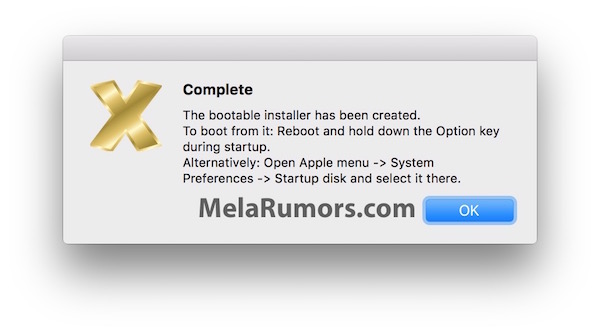
Come creare una pendrive bootable di High Sierra da terminale?
Un’alternativa leggermente più scomoda e macchinosa ma fondamentale se non vuoi installare programmi di terzi è la procedura tramite comandi da Terminale che sicuramente è adatta per gli utenti più esperti e che hanno già dimestichezza con le linee di comando.
Detto questo, per fare la USB di High Sierra in questo modo, dopo aver scaricato l’installer inserisci la pendrive nel Mac (ed assicurati che sia l’unica periferica USB collegata al computer) ed avvia il Terminale. Copia il comando che ti riporto di seguito, incollalo nel Terminale e premi Invio:
sudo /Applications/Install\ macOS\ High\ Sierra.app/Contents/Resources/createinstallmedia —volume /Volumes/Untitled —applicationpath /Applications/Install\ macOS\ High\ Sierra.app
NB: In questo comando ho utilizzato il nome Untitled per identificare la pendrive; quindi rinominala così oppure sostituisci il nome attuale nel comando riportato sopra altrimenti il sistema non identificherà il support esterno da trasformare in bootable.
Inserisci la password d’amministratore quando richiesta e premi Invio; conferma premendo Y ed Invio quando il Terminale ti chiede conferma per formattare la penna USB. Clicca su Non usare quando il sistema ti chiede se utilizzare questo supporto per Time Machine. Al termine della procedura, il Terminale ti mostrerà un messaggio di copia completata. Chiudi il Terminale e utilizza la chiavetta USB di High Sierra che hai appena creato in qualsiasi Mac.
Per avviare un Mac dalla penna USB che hai appena creato ti basta: inserire il supporto creato nel Mac, spegnere il computer e riaccenderlo tenendo premuto il tasto Alt/Opzione; quindi seleziona l’installer di OS 10.13 quando ti viene richiesto all’avvio.
Non ti resta che condividere questa guida utile con tutti i tuoi amici che vogliono aggiornare il Mac: ricorda che mettere macOS High Sierra su penna USB è assolutamente utile e fondamentale per fare un’aggiornamento pulito e corretto!
