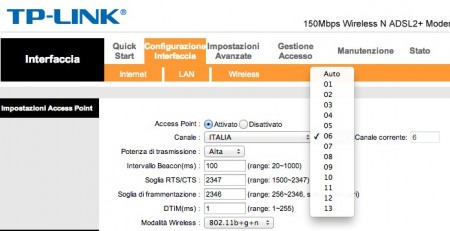Non funziona più il WiFi dell’iPhone e iPad? La connessione è instabile? Non riesci ad attivare il Wi-Fi? In questo articolo ti suggerirò alcune valide soluzioni che funzionano nel 90% dei casi. Leggi la guida!
Sono milioni gli iPhone, iPod Touch e iPad che ogni giorno si connettono a reti Wi-Fi e poichè la connettività wireless viene lasciata attiva anche per lunghe settimane senza mai disattivarla, potrebbero presentarsi dei problemi che ci impediscono di accendere il Wi-Fi sull’iPhone oppure di connetterci ad una rete wireless.
Il Wi-Fi dell’iPhone o iPad non funziona? Clicca direttamente sulla problema che stai avendo e sarai riportato alla relativa soluzione:
- Il WiFi non si accende
- Impossibile connettersi alla rete
- Nessuna connessione ad internet
- Internet lento o segnale WiFi debole
Consiglio a tutti di leggere l’articolo completo poichè alcuni bug possono essere risolti con una procedura descritta per un problema differente come ad esempio la comparsa del messaggio Impossibile risolvere l’indirizzo dns del server.
iPhone e iPad: il Wi-Fi non si accende
Potrebbe capire che, a causa di alcuni conflitti software, non è possibile accendere il Wi-Fi dell’iPhone e iPad quindi non riusciamo a spostare il toogle su ON oppure risulta attivo anche se in realtà è spento.
Per risolvere questo problema prova queste due soluzioni:
1. Riavvia il dispositivo
Chiudi tutte le applicazioni aperte nel multitasking, spegni normalmente il dispositivo e riaccendilo dopo 3-5 minuti.
2. Fai un hard reset
Una soluzione molto valida per numerosissimi problemi, l’hard reset consiste in una reimpostazione dei valori interni di iOS allo stato di default: l’operazione non causa la perdita di dati e impostazioni.
Leggi l’articolo su come fare l’hard reset su iPhone e iPad oppure premi contemporaneamente il tasto Home e tasto Power finchè non si riavvia il device e compare il logo Apple, quindi rilascia i tasti.
Il Wi-Fi dell’iPhone non si connette alla rete
3. Riavvia il router
Prova a spegnere e riaccendere il tuo modem/router. Generalmente sul retro del dispositivo ci sarà un pulsante di accensione:
- spegni il modem, router (o entrambi se sono separati)
- scollega il cavo di alimentazione
- dopo due minuti ricollega l’alimentazione
- accendi il modem/router
4. Cambia canale al router
Se nei dintorni ci sono numerose connessioni wireless, la nostra potrebbe subire delle interferenze dando problemi di connettività. Per questa operazione è necessario consultare il manuale del router Wi-Fi e cercare la procedura per cambiare canale di trasmissione. Ti consiglio di provare i canali: 1, 6, 11 e 12.
NB: a volte anche le performance della connessione internet potrebbero migliorare modificando il canale di trasmissione!
Modificando questo parametro, la mia connessione ad internet è migliorata del 40%!
5. Ripristina le impostazioni di rete di iOS
Un tentativo più brutale per ripristinare la vostra connessione Wi-Fi è il ripristino delle impostazioni di rete. Questa procedura non eliminerà apps e contenuti dal vostro dispositivo ma cancellerà tutte le impostazioni di rete salvate (chiavi di rete, preferenze network, ecc…).
Per ripristinare le impostazioni di rete:
- apri Impostazioni > Generali
- scorri fino alla fine dell’elenco e scegli Ripristina
- seleziona Ripristina impostazioni rete
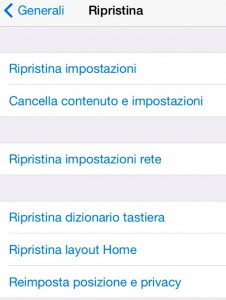
- conferma l’operazione e attendi il completamento
- riconfigura la rete Wi-Fi e prova a connetterti.
Impossibile connettersi ad internet
L’iPhone o iPad è connesso al modem router ma non riesce a gestire la connessione internet e provando a navigare con Safari compare il messaggio “Safari non può aprire la pagina perchè il tuo iPhone/iPad non è connesso a internet“.
Premesso che tu abbia provato a risolvere il problema con le soluzioni mostrate in alto senza ottenere risultati positivi, prova a cambiare queste impostazioni.
6. Modifica i DNS dell’iPhone e iPad
Parlando in breve dei DNS, possiamo dire che sono dei codici che ci danno la possibilità di navigare in internet poichè riconoscono il nome di dominio associato ad un determinato indirizzo IP di un sitoweb. Modifichiamo i DNS dell’iPhone provando ad utilizzare quelli di Google.
Ecco la procedura da seguire:
- apri Impostazioni > Wi-Fi
- trova la rete wireless a cui sei connesso e fai un tap sulla freccia azzurra (iOS 6) o sull’icona “i” presente a sinistra
- copia le impostazioni DHCP (se stai usando questa modalità) nel pannello Statico
- nel campo DNS scrivi 8.8.8.8 oppure 8.8.8.4 : sono i DNS gratuiti di Google
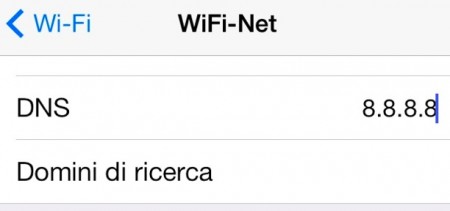
- prova a spegnere e riaccendere il WiFi, poi riconnettiti alla rete wireless
- apri Safari o qualsiasi altro browser per verificare la connessione ad internet
7. Internet lento e segnale debole
Le soluzioni per questo problema sono state già riportate sopra, ma ho preferito inserire un ulteriore paragrafo per segnalare che questa problematica può essere facilmente risolvibile.
Se la connessione internet è lenta oppure la ricezione del segnale è debole devi subito controllare le impostazioni del modem/router e verificare se funziona correttamente, quindi puoi:
- modificare il canale di trasmissione Wi-Fi
- eliminare eventuali ostacoli vicini al router oppure avvicinarti ad esso
- spegnere e riaccendere il modem/router
In alcuni casi, se il Wi-Fi su iPhone e iPad non funziona, potrebbe trattarsi di hardware difettoso o di un grave bug software che può essere risolto con un ripristino completo del dispositivo tramite iTunes; in questo caso ricordatevi di fare un backup del device.
Le soluzioni di questo articolo hanno risolto il vostro problema con il Wi-Fi su iPhone e iPad? Scrivetelo nei commenti e condividete questa guida su Twitter e Facebook!