Dopo l’aggiornamento ad OS 10.12 il tuo Mac ha iniziato ad evidenziare diversi problemi? Probabilmente la soluzione migliore è fare un’installazione da zero di macOS Sierra ma se al momento non puoi permetterti questa operazione, vediamo come risolvere i problemi più comuni di Sierra che si sono verificati alla maggior parte degli utenti che possiedono un Mac e hanno inviato una segnalazione scrivendo a MelaRumors o postando domande nella community di supporto Apple.
Non è la prima volta che capita un fenomeno simile in seguito ad un aggiornamento così importante del sistema operativo per Mac, ma allo stesso tempo sembrerebbe piuttosto difficile da controllare nel momento in cui ad eseguire l’update sono milioni di utenti in tutto il mondo con svariate configurazioni hardware e software: pertanto il metodo migliore per affrontare la situazione è quello di cercare delle soluzioni ai problemi comuni di macOS Sierra affinché possano salvarci dalla formattazione e consentirci di usare il computer nel modo migliore sfruttando tutte le novità dell’ultimo SO di Apple.
Leggi attentamente i vari casi riportati di seguito e se il tuo problema non è riportato, scrivimi una e-mail !
Download macOS Sierra impossibile: risulta già scaricato
Questo bug si è verificato soprattutto durante le prime ore dal rilascio di OS 10.12, ma ancora oggi ci sono utenti che segnalano questo problema probabilmente perché hanno iniziato il download ma non è andato a buon fine oppure c’è un problema di cache/temporanei nel Mac App Store. Di solito compare il messaggio “Si è verificato un errore” oppure “Impossibile da scaricare” o addirittura risulta già scaricato nel computer. Pertanto esegui questi passi per tentare una risoluzione:
- verifica che nel Mac ci siano almeno 10GB di spazio libero
- chiudi il Mac App Store
- apri il LaunchPad e verifica se è presente l’icona di Sierra (potrebbe comparire con un punto interrogativo)
- tieni premuto il tasto Alt e premi la X che compare vicino il setup dell’aggiornamento
- riavvia il Mac
- collega il computer ad internet e riprova ad eseguire il download di macOS Sierra
Wi-Fi lento o connessione internet instabile
E’ un altro problema comune riscontrato diverse volte, in questo caso ti suggerisco di leggere l’articolo dettagliato su come risolvere i problemi del WiFi di macOS Sierra che è risultato utile a decine di lettori.
In ogni caso, ti consiglio di leggere la parte restante di questa guida poiché alcuni fix risultano essere funzionanti anche per problematiche legate ad internet e la connettività wireless.
Webcam non funzionante dopo l’aggiornamento
Nella pagina Facebook di MelaRumors un lettore ha segnalato un comportamento anomalo: la webcam del Macbook Pro Retina ha smesso di funzionare dopo aver aggiornato a OS 10.12 Sierra; pertanto, escludendo problemi hardware dato che l’utente ha sempre utilizzato la fotocamera del Mac, ho ritenuto opportuno suggerirgli di fare un reset SMC e quindi:
- spegni completamente il Mac
- scollega l’alimentatore e ricollegalo dopo circa 30-60 secondi
- premi contemporaneamente Shift – CTRL – Alt (sulla sinistra) e il tasto di accensione del Mac per circa 2-3 secondi
- rilascia tutti i tasti e accendi il Mac
Se possiedi un computer dotato di batteria rimovibile: spegni il Mac, scollega l’alimentatore e la batteria. Premi il tasto di accensione per 5-10 secondi, reinserisci la batteria e il cavo di alimentazione, infine accendi il Mac.
Come puoi leggere, Alessandro ha risolto il problema in pochissimi minuti:

Mac bloccato, schermo nero e problemi grafici
In particolare per coloro che hanno un Macbook con display Retina, si sono verificati gravi problemi grafici che causano la comparsa di distorsione delle immagini, colori psichedelici ed errori simili a quelli mostrati nella fotografia pubblicata in basso (fonte OS X Daily).
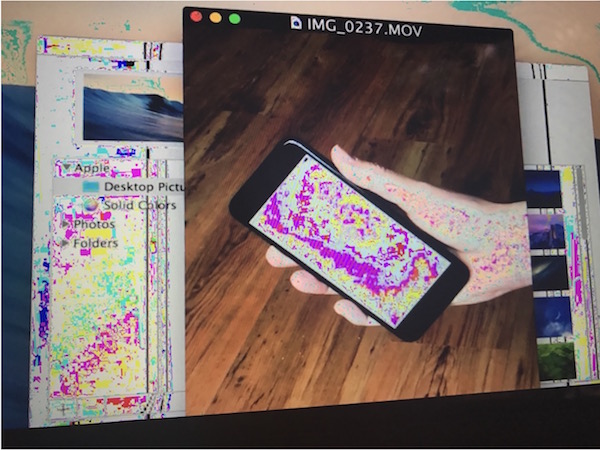
Per altri invece il Mac è morto o si accende mostrando schermo nero e completamente bloccato per ogni altra attività.
Le soluzioni in questo caso sono:
- scollega tutte le periferiche USB e Thunderbolt collegate
- reset SMC
- reset PRAM / NVRAM : riavvia il Mac tenendo premuti i pulsanti CMD + Alt + P + R finché non sentirai il secondo bong di avvio, poi rilasciali
- riavvia il Mac più volte
Problemi con iCloud e continua richiesta di autenticazione
Diverse funzionalità di Sierra sfruttano iCloud, come la sincronizzazione dei documenti o Trova il mio Mac, quindi segnalano gli utenti la presenza di alcuni errori fastidiosi che fanno comparire in continuazione delle finestre pop-up che segnalano Errore di connessione iCloud oppure Questo Mac non può collegarsi a iCloud per un problema con … e quindi chiedono all’utente di autenticarsi.
Un’eventuale soluzione è la seguente:
- apri le Preferenze di sistema utilizzando Spotlight oppure cliccando sul menù in alto a sinistra
- clicca su iCloud
- fai logout premendo Esci in basso a sinistra
- riavvia il Mac
- ritorna nella sezione iCloud e fai il login con la tua e-mail e password
Errore -41 o l’applicazione non può essere aperta
Improvvisamente lo schermo si riempie di finestre pop-up tutte identiche che ti riportano un errore generato da un’applicazione che non può essere eseguita da macOS Sierra: potrebbe trattarsi di un problema di compatibilità o di un errore del Finder.
Esegui un riavvio del Mac oppure reinstalla da zero OS 10.12 per evitare conflitti di questo tipo.
Impossibile spegnere o riavviare il Mac
Potrebbe capitare che il menù non funziona correttamente o il Mac non risponde ai comandi di spegnimento o riavvio; quindi non ti resta che scollegare tutte le periferiche collegate e chiudere eventuali programmi attivi. Se il Finder non risponde, aiutati con la funzione Uscita forzata (puoi attivarla con la scorciatoia da tastiera Alt + CMD + Esc.
Se lo spegnimento ancora non funziona, salva eventuali documenti attivi e tieni premuto il tasto di accensione del Mac finché il computer non si spegne. Successivamente scollega l’alimentazione per un minuto circa. Ricollega tutto ed esegui il reset SMC come descritto sopra.
Finder si blocca, crasha e non risponde
Purtroppo questo problema di macOS Sierra può essere il più semplice da risolvere o addirittura il più preoccupante poiché è richiesta un’installazione pulita. Assicurati innanzitutto di aver scaricato tutti gli aggiornamenti disponibili per il tuo Mac: sistema operativo e applicazioni installate. Quindi prova a riavviare più volte il computer e verifica se il Finder crasha con determinati programmi in uso o mentre stai svolgendo una specifica operazione.
Puoi anche provare ad andare nel menù Apple e scegliere Uscita forzata, quindi seleziona Finder e premi su Riapri.
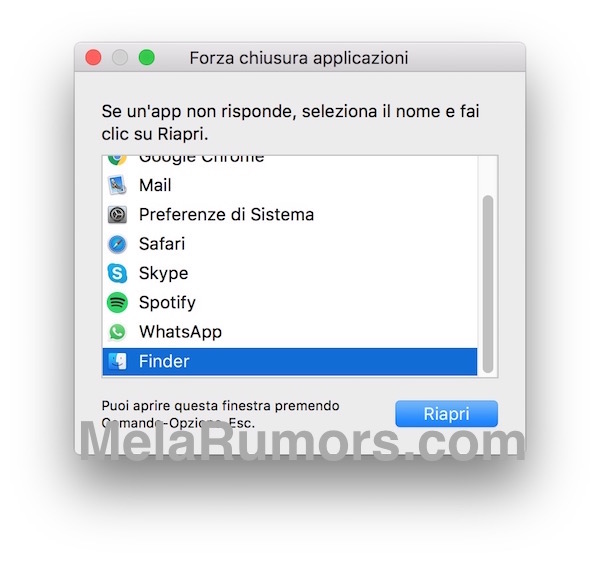
Se il problema non si risolve e non puoi formattare il Mac, non ti resta che attendere il rilascio di una nuova versione di OS Sierra nel Mac App Store e di installare l’aggiornamento.
Spotlight non funziona
OS X ha sempre incluso un potentissimo motore di ricerca davvero utile per tutti gli utenti ma macOS 10.12 aggiunge ancora tantissime funzioni che lo rendono più versatile e in grado di rispondere a diverse esigenze: ma cosa fare se Spotlight non funziona più e non risponde alle query di ricerca?
La prima soluzione è riavviare il Mac o spegnerlo e riaccenderlo dopo qualche minuto; se il problema persiste dovrai forzare l’indicizzazione di Spotlight utilizzando un comando:
- apri il Terminale
- lancia il comando sudo mdutil -i on /
La re-indicizzazione potrebbe richiedere diverse ore, pertanto preparati a non utilizzare il Mac e non spegnerlo durante questo processo.
Safari non carica le pagine, link non funzionanti ed errori server
Se non riesci a navigare in internet con il browser ufficiale di Apple perché mostra continui errori server, DNS o non carica i file CSS (mostrando delle pagine web senza grafica e layout) esegui questa procedura:
- chiudi Safari e riapri il programma dopo qualche secondo
- clicca su Safari in alto a sinistra e scegli Cancella cronologia > Tutta la cronologia e conferma
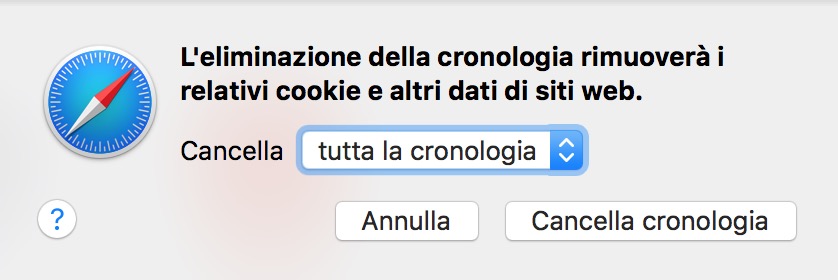
- poi, sempre dal menù superiore, spostati in Safari > Preferenze > Privacy
- scegli Rimuovi tutti i dati dei siti web
- infine, abilita le opzioni di sviluppatore dal tab Avanzate
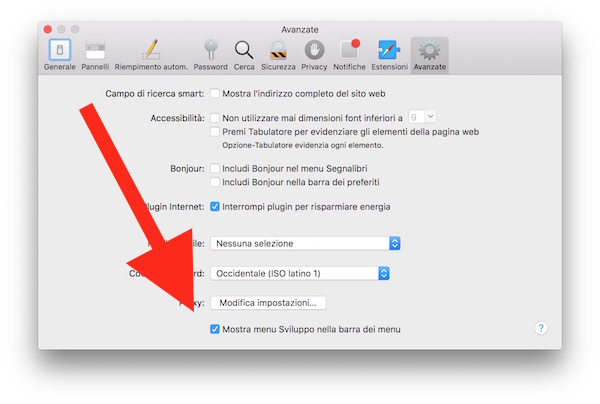
- dalla barra in alto vai su Sviluppo e clicca su Vuota la cache
- riavvia Safari
Verifica se ora la navigazione web avviene correttamente e se tutte le pagine vengono visualizzate in modo giusto: dalla semplice lettura sino alla riproduzione audio e video su YouTube.
Surriscaldamento e ventola del Mac sempre accesa
Nei problemi diffusi di macOS Sierra c’è un bug che causa il continuo utilizzo della ventola di raffreddamento della CPU e un surriscaldamento innaturale del computer, maggiormente verificabile sui Macbook. Di solito questo accade durante le prime ore dopo l’update poiché il OS 10.12 sta indicizzato tutti i contenuti e sistemando le librerie di sistema ma se dovessi constatare che la ventola di raffreddamento è sempre attiva, allora dobbiamo analizzare alcune cose.
Apri Monitoraggio attività e fai clic su CPU; ordina i processi in ordine decrescente per l’uso del processore e verifica se c’è un software in particolare che sta sfruttando eccessivamente la CPU. Quindi prova a riavviarlo o reinstallarlo completamente.
Se il problema non si risolve, prova a resettare l’SMC come suggerito sopra o fare il reset della PRAM/VRAM come ti ho spiegato nel paragrafo riguardo i problemi grafici.
Problemi difficili macOS Sierra: come risolverli?
Se tutte le soluzioni illustrate in questa guida non sono state sufficienti per risolvere i problemi comuni di macOS Sierra, probabilmente la situazione del tuo Mac è piuttosto critica pertanto non ti resta che eseguire due operazioni: attendere il rilascio di nuovi aggiornamenti del sistema operativo con la speranza che Apple possa risolvere definitivamente i bug che hai riscontrato o, in alternativa, creare una penna USB di Sierra ed eseguire un’installazione pulita assicurandoti così di ricostruire correttamente il sistema ed eliminare eventuali residui precedenti e problemi di incompatibilità.
Ovviamente, ti consiglio di eseguire sempre il backup di tutti i tuoi dati più importanti al fine di evitare perdite poiché un’eventuale formattazione causa inevitabilmente la cancellazione di tutti ciò che hai archiviato nel disco fisso del Mac.
Sintesi delle soluzioni
Come hai potuto leggere, nonostante le varie problematiche segnalate, le soluzioni risultano essere molto simili tranne qualche rara eccezione. Quindi, per sintetizzare, esegui singolarmente queste operazioni preliminari prima di allarmarti:
- riavvio del Mac o dell’applicazione che da problemi
- aggiorna tutte le applicazioni installate e OS all’ultima versione disponibile
- reset SMC
- reset PRAM / NVRAM
- scollega eventuali periferiche USB collegate
Condividi sui social questa guida su come risolvere i problemi di macOS Sierra più comuni riscontrati e segnalati dagli utenti in rete.
