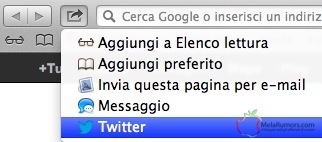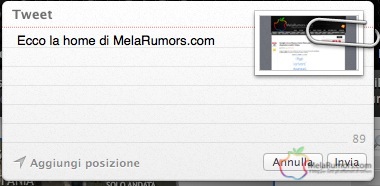Twitter è finalmente integrato nativamente in OS X grazie al ruggente Mountain Lion. In questa guida troverai tutte le informazioni necessarie per utilizzare il tuo account Twitter direttamente da Mac e iniziare a tweettare con i tuoi followers.
L’integrazione di Twitter in Mountain Lion è una delle funzioni più sfiziose che Apple ha inserito nel nuovo OS; nonostante ci siano numerose limitazioni rispetto all’app ufficiale di Twitter per Mac, il leone di montagna non delude assolutamente le aspettative ed offre le funzioni essenziali per comunicare con gli altri iscritti al social network dell’uccellino.
Sei passato a Mountain Lion e ancora non usi Twitter integato? Sei nel posto giusto e la guida che ti suggerisco ti farà tweettare alla grande!
Configurare Twitter su Mountain Lion
Se già possiedi un account Twitter, prosegui con il passo successivo, altrimenti registrati al social e ottieni i dati d’accesso.
Collegare l’account
Per utilizzare il tuo account direttamente dalla funzione integrata di Mountain Lion prosegui come indicato in basso:
- Apri le “Preferenze di Sistema”
- Clicca su “Posta, contatti e calendari” nel tab “Internet e Wireless”

- Nella nuova finestra che compare, scegli Twitter dalla lista a sinistra
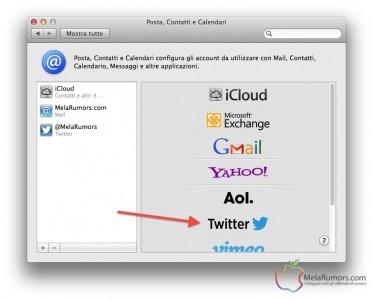
- Inserisci il tuo username Twitter con la @ e la tua password
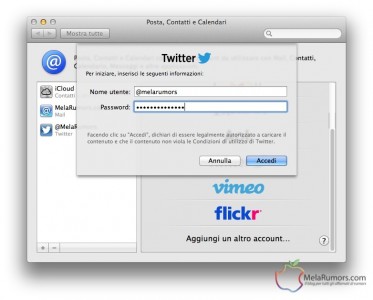
Inviare un tweet
Per mandare un tweet ai tuoi follower, apri il Centro Notifiche dall’icona in alto a destra della barra Finder e clicca sul pulsante Tweet. Puoi scrivere un messaggio completo di hashtag # e menzioni @ .
Condividere un link o un’immagine su Twitter
Se desideri condividere una pagina web o una fotografia su Twitter, puoi farlo in due modi differenti:
- da Safari, Anteprima e altre applicazioni di Apple: tramite il pulsante (generalmente presente in alto a sinistra) che presenta un quadrato con la freccia verso l’esterno. Premendo su di esso, potrai scegliere se condividere il contenuto su Twitter, Messaggi, e-mail o Flickr.
- dal Finder: clicca con il tasto destro del mouse sull’elemento da twittare poi scegli Condividi > Twitter
In entrambi i casi, si aprirà una finestra stile “Twitter in iOS 5” che ci consentirà di scrivere del testo da unire all’oggetto da condividere.
Ti è piaciuta questa guida? Prova subito a condividerla con un tweet tramite Mountain Lion oppure condividile con i tuoi amici Facebook!